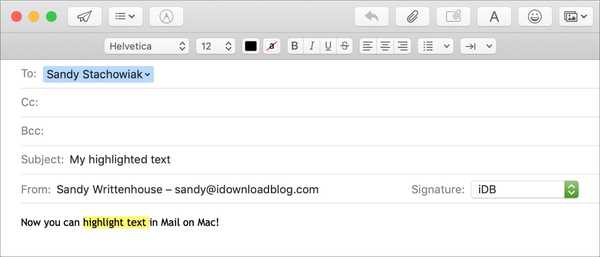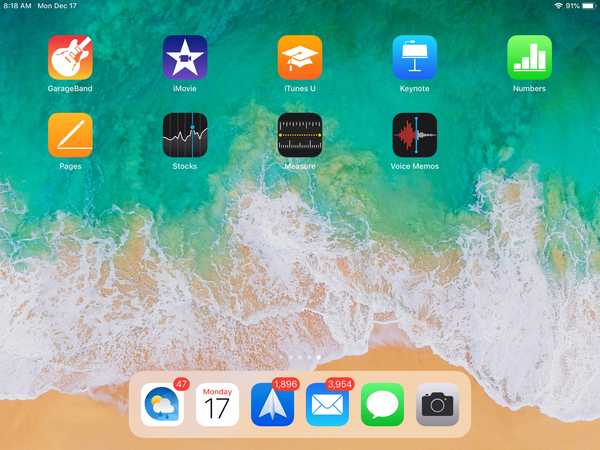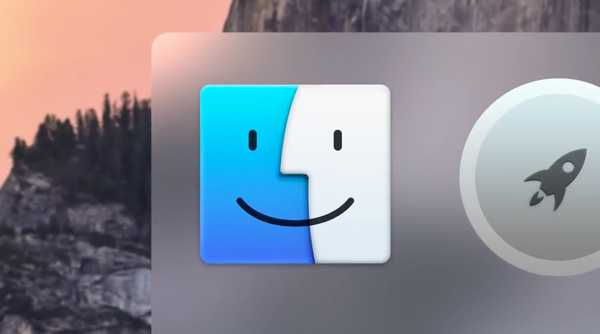![]()
Si nunca usa la función Spotlight en su Mac, o si solo la usa desde el Finder en lugar de desde la barra de menú, es posible que se haya preguntado cómo deshacerse de su icono. Si bien la mayoría de los íconos de la barra de menú se pueden ocultar con botones accesibles para el usuario desde Preferencias del sistema, la pequeña lupa de Spotlight no se quita tan fácilmente de la esquina superior derecha de la pantalla.
Después de mucha investigación, solo había encontrado métodos que desactivaban Spotlight por completo, eliminando su capacidad de buscar en el sistema de archivos, o bien ocultaban Spotlight temporalmente, y regresaba cada vez que se realizaba un cambio en el sistema de archivos. Sin embargo, eventualmente pude encontrar una solución que no tiene ninguno de estos inconvenientes.
En esta guía, le mostraremos cómo deshacerse del ícono de Spotlight y recuperar un control férreo sobre el contenido de su barra de menú.
Instrucciones
Tenga en cuenta que las modificaciones en los archivos del sistema pueden causar problemas si se llevan a cabo incorrectamente. Ingrese los siguientes comandos cuidadosamente y proceda bajo su propio riesgo..
1) Antes de comenzar, debe deshabilitar la Protección de integridad del sistema (SIP) en su Mac. El archivo que estamos tratando no es modificable sin este paso. Para deshabilitar SIP, siga nuestra guía sobre el tema. Si está en Mac OS X El Capitan o anterior, este paso no es necesario, ya que no tiene SIP.
2) Una vez que SIP está deshabilitado, inicie el Terminal aplicación desde / Aplicaciones / Utilidades, o mediante Spotlight en la esquina superior derecha de la pantalla (como una forma de decir adiós).
3) En el símbolo del sistema Terminal, escriba lo siguiente y presione Entrar:
cd /System/Library/CoreServices/Spotlight.app/Contents/MacOS
Esto nos lleva al directorio que queremos editar..
4) Luego ingrese lo siguiente:
sudo cp Spotlight Spotlight.bak
Esto hace una copia de seguridad del archivo que vamos a editar para que si algo sale mal, podamos revertir.
5) Introduzca su contraseña cuando se le solicite.
6) Ahora escribe ls en la Terminal y presione Entrar. Debería imprimir una lista de dos archivos.
Spotlight.bak es la copia de seguridad que creó en el Paso 4.
Destacar es el archivo que estamos a punto de editar.
![]()
Hacer no proceder si no puede ver ambos archivos, ya que significa que no tienes el archivo de respaldo Spotlight.bak para volver a Debe tener este archivo en caso de que desee revertir sus cambios más tarde.
Si tu lata ver ambos archivos, continúe con el Paso 7.
7) a) Si tiene OS X 10.11 o macOS 10.12-10.14 (El Capitán hasta Mojave), ingrese el siguiente comando en la Terminal:
sudo perl -pi -e 's | (\ x00 \ x00 \ x00 \ x00 \ x00 \ x00 \ x47 \ x40 \ x00 \ x00 \ x00 \ x00 \ x00 \ x00) \ x42 \ x40 (\ x00 \ x00 \ x80 \ x3f \ x00 \ x00 \ x70 \ x42) | $ 1 \ x00 \ x00 $ 2 | sg 'Spotlight
7) b) Si está en OS X 10.10 (Yosemite), ingrese el siguiente comando en la Terminal (todo en una línea):
sudo perl -pi -e 's | (\ x48 \ xb8 \ x00 \ x00 \ x00 \ x00 \ x00 \ x00) \ x42 \ x40 (\ x48 \ x89 \ x47 \ x10 \ x48 \ xB8 \ x00 \ x00 \ x00 \ x00 \ x00 \ x00 \ x36 \ x40) | $ 1 \ x00 \ x00 $ 2 | sg 'Spotlight
Este comando parchea Spotlight para que el ancho del icono sea cero. Esto efectivamente hace que el elemento sea invisible en su barra de menú, sin deshabilitar Spotlight.
8) Ingrese el siguiente comando en la Terminal y presione Entrar:
cmp -l Spotlight Spotlight.bak
Debería ver que Terminal imprime algo similar a esto:
248855 0 102
248856 0 100
Estamos comparando los dos archivos aquí. Si el comando no imprime nada, el proceso no ha funcionado y debe seguir nuestro proceso a continuación para revertir los cambios que hemos realizado..
9) Ahora ingrese esto en la Terminal:
sudo codesign -f -s - Spotlight
Esto firma nuestro nuevo Spotlight listo para usar. Si recibe un error aquí relacionado con la falta de herramientas de línea de comandos y xcrun, instale Xcode o ejecute "xcode-select -install" en la Terminal, que proporcionarán las herramientas que faltan para el trabajo.
10) Y finalmente, esto:
sudo killall Spotlight
Esto reinicia el demonio de Spotlight para que nuestros cambios sean efectivos.
Toda su sesión de Terminal debería parecerse a la mía a continuación:
![]()
Spotlight puede solicitar acceso a su llavero nuevamente, seleccione Permitir siempre. También puede solicitar otros privilegios, como calendarios y acceso a contactos. Concede o niega los que consideres oportunos Verifique la esquina superior derecha de su pantalla para confirmar que el ícono desapareció. Si no es así, intente reiniciar.
11) Una vez que haya confirmado que funciona, vuelva a habilitar SIP.
Deberias hacer eso. La búsqueda de Spotlight seguirá funcionando desde el Finder y cuando se invoque con un atajo de teclado, pero ya no traspasará su barra de menú.
Revertir tus cambios
Si ya te estás perdiendo la comodidad y el encanto de Spotlight en tu barra de menú, podemos revertir fácilmente nuestros cambios para resucitar al pequeño.
1) Desactivar SIP nuevamente.
2) Abre el Terminal solicitud.
3) Cuando se le solicite, ingrese lo siguiente y presione Entrar:
cd /System/Library/CoreServices/Spotlight.app/Contents/MacOS
4) Luego ingrese esto:
sudo mv Spotlight.bak Spotlight
5) Introduzca su contraseña cuando se le solicite.
6) Ahora ingrese este comando:
sudo killall Spotlight
6) Verifique que el icono de Spotlight haya vuelto a la barra de menú. Si no es así, reinicie su máquina.
7) Vuelva a habilitar SIP.
Avíseme si tiene algún problema o si desea que se preparen otras guías prácticas para su Mac.