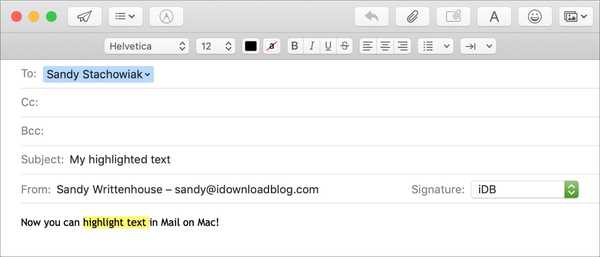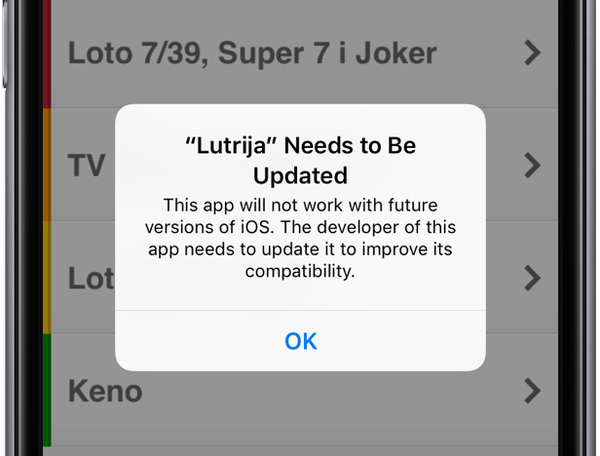Cuando trabajas en Pages en tu Mac, iPhone o iPad, resaltar texto es una forma práctica de hacer que algo se destaque. Puede seleccionar y resaltar texto para que sea más visible para usted o alguien con quien esté colaborando en el documento. Lo bueno de usar resaltados es que también puedes agregar comentarios al texto resaltado.
Si está listo para comenzar a hacer que sus palabras se destaquen, aquí le mostramos cómo resaltar texto en Pages en Mac e iOS.
Resaltar texto en Pages en Mac
Con las páginas abiertas en el documento donde desea resaltar texto, siga los pasos a continuación..
1) Seleccione el texto arrastrándolo o haciendo doble clic en él..
2) Hacer clic Insertar > Realce desde la barra de menú o use el atajo de teclado Cambio + Mando + H.
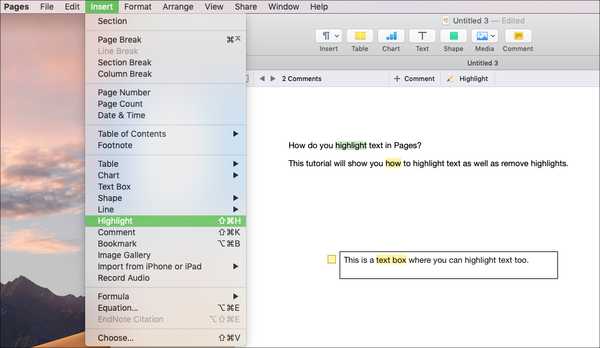
Esto hará que el Revisar barra de herramientas aparece en la parte superior de tu página. Entonces, si desea resaltar más texto, puede seleccionarlo y hacer clic Realce en la barra de herramientas.
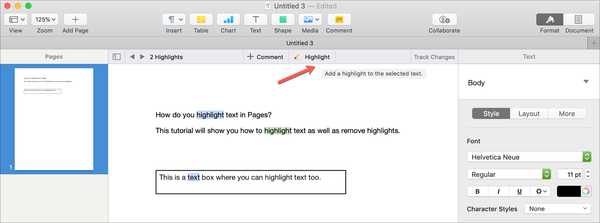
Agregar comentarios al texto resaltado
Si decide que desea hacer una nota sobre su resaltado, puede agregar fácilmente un comentario.
Coloque el mouse sobre el texto que resaltó y el Añadir un comentario La caja se abrirá. Escriba su nota y haga clic Hecho.
Puede ver los comentarios para el texto resaltado de diferentes maneras.
- Haz clic en el texto resaltado..
- Haga clic en el indicador de nota (pequeño cuadro coloreado como resaltado).
- Haga clic en las flechas para Comentarios en la barra de herramientas Revisar.
- Seleccione Ver> Mostrar panel de comentarios en la barra de menú.
- Seleccione Ver> Mostrar panel de comentarios en la barra de herramientas Páginas.
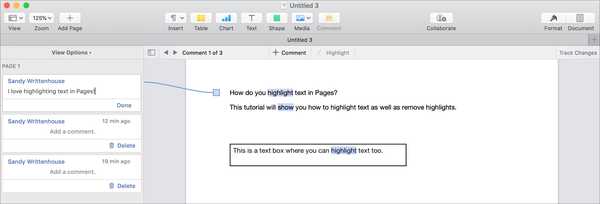
Eliminar destacados y comentarios
Al igual que con la visualización de comentarios, puede eliminar resaltados y comentarios de diferentes maneras.
- Coloque el mouse sobre el texto resaltado y cuando Agregar un cuadro de comentario aparece, haga clic Eliminar.
- En el Panel de comentarios abrir, simplemente haga clic en el Eliminar botón para el comentario y el resaltado correspondiente.
- Seleccione el texto resaltado y haga clic Editar > Eliminar destacados y comentarios desde la barra de menú.
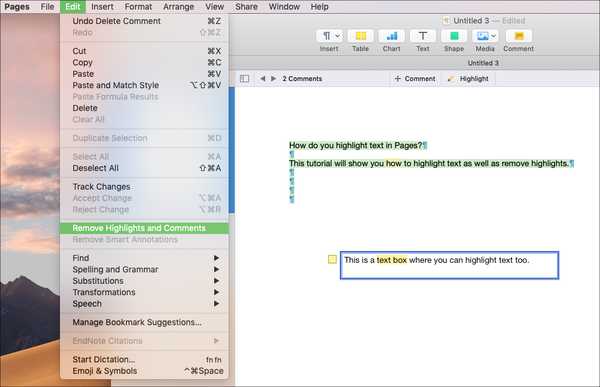
Cambiar el color de resaltado
Para la colaboración, cada persona que trabaje en el documento tendrá un color de resaltado diferente. Y si solo está usando reflejos para usted, puede elegir el color que desea usar y también se aplicará a las páginas en sus otros dispositivos.
Hacer clic Ver > Comentarios y cambios > Color del autor desde la barra de menú y haga clic para seleccionar un color en el menú emergente.
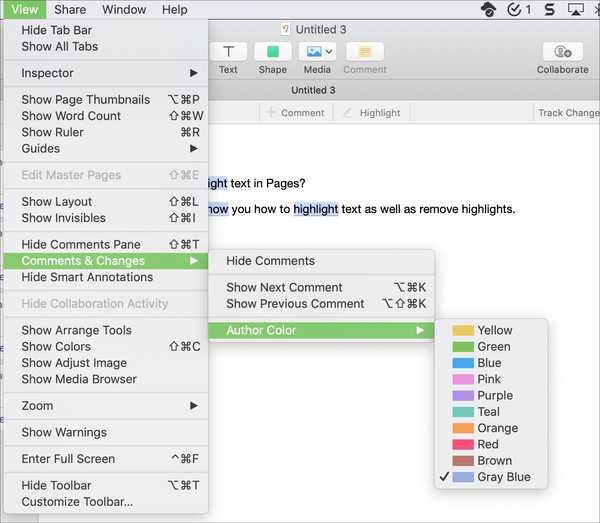
Resaltar texto en páginas en iPhone o iPad
Con el documento de Pages abierto en su iPhone o iPad, siga estos pasos para resaltar texto.
1) Toque su texto, en el menú contextual elija Seleccione o Seleccionar todo dependiendo de lo que quieras resaltar.
2) Use la flecha derecha en ese mismo menú para moverse a Realce y tócalo.
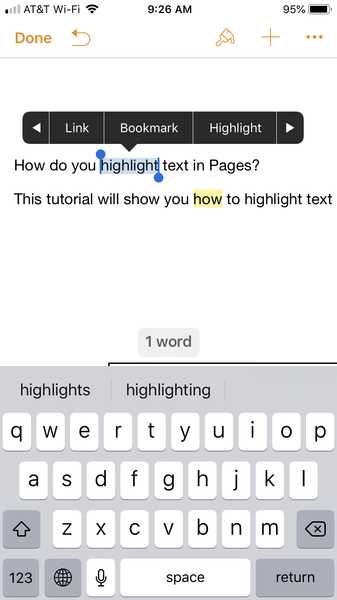
Agregar comentarios al texto resaltado
Para agregar comentarios a sus aspectos más destacados en iPhone o iPad, realice una de las siguientes acciones.
- Toque el texto resaltado y agregue su comentario a la ventana emergente.
- Mantenga presionado el texto resaltado y seleccione Comentario desde el menú contextual.
Para ver los comentarios, solo toque el texto resaltado y la ventana emergente de comentarios aparecerá en la parte inferior del iPhone y al lado del texto en el iPad.
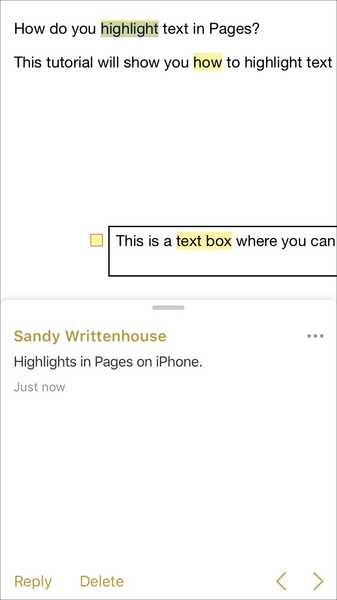
Eliminar destacados y comentarios
También es fácil eliminar destacados y comentarios en iOS.
- Toque el texto resaltado y en la ventana emergente toque Eliminar.
- Mantenga presionado el texto resaltado y seleccione Eliminar resaltado o Eliminar resaltado y comentario desde el menú contextual.
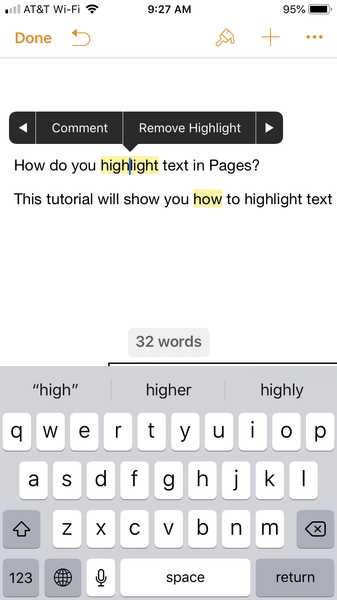
Envolviendolo
Usar la función de resaltado para texto en Pages es una excelente manera de hacer que sus palabras se destaquen. Y para la colaboración en sus documentos, es esencial. ¿Va a comenzar a usar esta función en Mac e iOS o ya lo tiene y tiene ideas al respecto?.
Para obtener más tutoriales para páginas, consulte cómo cambiar el color de fondo de un documento o trabajar con encabezados y pies de página.