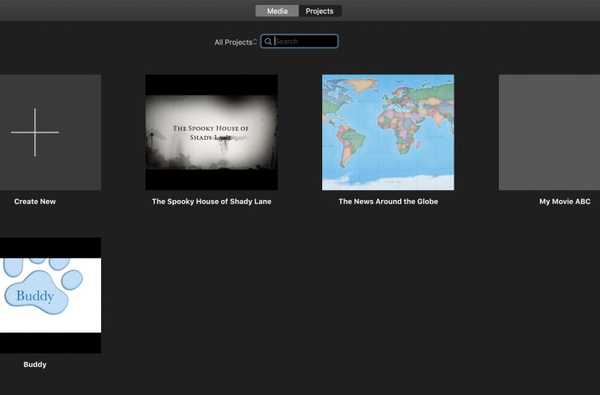Comenzando con Yosemite, macOS trajo una funcionalidad simplificada para cerrar, minimizar y maximizar los botones que en el caso de Mac se encuentran tradicionalmente en la esquina superior izquierda de las ventanas. Al hacer clic en el botón de maximizar de una aplicación que no admite el modo de pantalla completa nativa de macOS, simplemente se amplía la ventana a su tamaño máximo.
Para las aplicaciones que admiten el modo de pantalla completa de forma nativa, el botón maximizar actúa como un acceso directo para tomar la ventana de pantalla completa.
¿Pero sabía que puede anular este comportamiento y maximizar una ventana sin pasar a pantalla completa? ¿O expandir rápidamente solo un lado de una ventana hasta el borde de la pantalla? O vea las animaciones de maximización y minimización de una ventana en cámara lenta?
Este tutorial proporciona algunos consejos útiles para aprovechar al máximo los controles integrados de macOS para redimensionar, minimizar y maximizar ventanas y moverlas.
Cómo minimizar las ventanas de Mac
Para minimizar una ventana, haga clic en el botón amarillo minimizar ubicado en la esquina superior izquierda de la ventana, o presione el Comando (⌘) -M en el teclado Incluso puede minimizar una ventana cuando se hace doble clic en su barra de título, como se explica más adelante.
Propina: De manera predeterminada, las ventanas de la aplicación se minimizan en la sección más a la derecha del Dock, entre el separador vertical y el ícono de la Papelera. Quiere que las ventanas se minimicen en el ícono de su aplicación para que no ocupen espacio valioso en el Dock?

Puede habilitar este comportamiento marcando la casilla junto a "Minimizar ventanas en el icono de la aplicación" en Preferencias del sistema → Dock, como se muestra arriba.
¿No eres fanático del efecto Genie predeterminado cuando minimizas ventanas? Para reemplazarlo con el efecto de escala más tradicional, vaya a Preferencias del sistema → Dock, haga clic en el menú emergente junto a "Minimizar ventanas usando" y elija Efecto de escala del menú.

Cómo maximizar las ventanas de Mac
Al hacer clic en el botón de maximizar (es el elemento más a la derecha en la fila de los botones de "semáforo" rojo, amarillo y verde que se encuentran en la esquina superior izquierda de una ventana) invocará el modo de pantalla completa de macOS siempre que la aplicación lo admita de forma nativa.

De lo contrario, la acción simplemente expandirá la ventana y dejará visible la barra de menú de su Mac y el Dock. Por cierto, alineé mi Dock verticalmente y lo configuré para que se ocultara automáticamente, así que es por eso que ves un poco del fondo de escritorio en una franja vertical estrecha en la captura de pantalla a continuación.

Propina: ¿Qué tal tener una ventana más grande sin pasar a pantalla completa? Para anular el comportamiento predeterminado de macOS, mantenga presionada la tecla Opción (⌥) tecla mientras hace clic en el ícono maximizar. Al hacerlo, se amplía la ventana de la aplicación en lugar de invocar el modo de pantalla completa.

Si la ventana ya está maximizada, al hacer clic en el botón con la tecla modificadora restablecida la ventana a su estado anterior, como se muestra en la captura de pantalla anterior.
Cómo cerrar ventanas de Mac
Para cerrar una ventana, haga clic en el botón rojo de cerrar en su esquina superior izquierda, o presione el Comando (⌘) -W atajo en el teclado. El cierre de ventanas de aplicaciones que no funcionan sin ventanas (por ejemplo, fotos) también las cierra, aunque algunas permanecen abiertas cuando sus ventanas están cerradas, incluidos iTunes, Mensajes, Correo, Páginas, Keynote, Numbers y muchos más..
Si tiene varias ventanas abiertas en una aplicación, cerrar una de ellas no cerrará ni cerrará la aplicación a menos que seleccione específicamente Dejar comando desde el menú de la aplicación o presione el Comando (⌘) -Q combinación en el teclado.
Para cerrar rápidamente todas las ventanas abiertas en su aplicación a la vez, mantenga presionada la tecla Opción (⌥) tecla mientras hace clic en la aplicación Archivo menú, luego seleccione el Cierra todo opción, o use el Opción (⌥) -Command (⌘) -Q atajo en el teclado.

Su Mac puede volver a abrir automáticamente cualquier ventana que estuviera abierta cuando salga de la aplicación. Para habilitar este comportamiento, desmarca la casilla junto a "Cerrar ventanas al salir de una aplicación" en Preferencias del sistema → General.
Cómo mover ventanas de Mac
Deténgame si ya lo sabía: puede mover una ventana arrastrándola por su barra de título hasta donde desee.
Lo que quizás no haya sabido es un práctico gesto de trackpad de tres dedos que le permite mover ventanas con tres dedos en el panel táctil. Esta opción está deshabilitada de forma predeterminada y oculta en la configuración de Accesibilidad.
Para habilitar el gesto de arrastre de tres dedos, vaya a Preferencias del sistema → Accesibilidad, luego seleccione Mouse y Trackpad en la sección de la izquierda.

Ahora haga clic en el botón etiquetado Opciones de trackpad, marque la casilla junto a "Activar arrastre" y seleccione la opción "arrastrar con tres dedos" en el menú emergente adyacente.
Desde el punto de vista de la productividad, realmente no hay ninguna razón por la que no deba habilitar esta opción. El gesto no solo te permite mover ventanas sin hacer clic en nada, también puedes enviar mensajes de texto en aplicaciones como un jefe y más.
Cómo ocultar ventanas de Mac
Para ocultar la aplicación activa, invoque el Comando (⌘) -H acceso directo en el teclado o elija el Esconder opción desde el menú de la aplicación.
Para ocultar las ventanas de todas las aplicaciones abiertas sin la activa, use el atajo de teclado Opción (⌥) -Command (⌘) -H o seleccione el Esconder otros opción desde el menú de la aplicación.
Cómo cambiar el tamaño de las ventanas de Mac
Para cambiar el tamaño manualmente de una ventana, arrastre su borde en la parte superior, inferior o lateral.
Propina: ¿Quieres maximizar la ventana desde uno de sus lados? No hay problema, solo haga doble clic en uno de sus bordes para expandir automáticamente ese lado particular de la ventana.
Minimiza / maximiza ventanas con un doble clic
Su Mac le permite hacer doble clic en la barra de título de una aplicación para maximizar su ventana siempre que la opción para hacerlo esté configurada para "hacer zoom" en las preferencias del sistema Dock.

Para configurar esta función, dirígete a Preferencias del sistema → Dock, marque la casilla junto a "Haga doble clic en la barra de título de una ventana para", luego haga clic en el menú emergente adyacente y seleccione Enfocar en vez de Minimizar opción.
Seleccionando el Minimizar la opción le indicará a su Mac que minimice una ventana al hacer doble clic en su barra de título. Tenga en cuenta que ciertos tipos de ventanas en su Mac no se pueden mover ni cambiar de tamaño.

Propina: ¿Quieres ver las animaciones de minimización y maximización de una ventana en modo de cámara lenta? Solo sostén el Cambio tecla en su teclado mientras hace clic en los controles de la ventana!
Usar el ajuste para alinear ventanas
Las personas que ejecutan macOS High Sierra definitivamente encontrarán mucho más fácil que antes cambiar manualmente el tamaño de una ventana para que se alinee con otra ventana. Esto se debe a que High Sierra ahora ajusta sus ventanas a los bordes de la pantalla y otras ventanas, como en Windows.
Para ver el ajuste en acción, comience arrastrando una ventana cerca de otra. A medida que se acerca a la otra ventana, macOS lo alinea automáticamente sin superponerse.

Puede colocar varias ventanas adyacentes entre sí.
Para hacer que las ventanas adyacentes tengan el mismo tamaño, arrastre el borde que desea cambiar de tamaño. A medida que el borde de la ventana se acerca al borde de la ventana adyacente, se alinea automáticamente con el borde y se detiene.
Usar pestañas
De manera predeterminada, su Mac abre documentos en pestañas solo cuando una aplicación está en pantalla completa.
Afortunadamente, macOS incluye una función opcional que obliga a todas las aplicaciones basadas en documentos a abrir automáticamente nuevos documentos en pestañas en lugar de en ventanas.
Para habilitar esta función, aventúrate a Preferencias del sistema → Dock, marque la casilla junto al menú emergente "Prefiera pestañas al abrir documentos", luego elija una opción:
- Siempre-Las nuevas ventanas siempre se abrirán en pestañas.
- Solo en pantalla completa-Solo las aplicaciones de pantalla completa abrirán documentos en pestañas.
- A mano-Cree una pestaña manualmente presionando Opción (⌥) -Command (⌘) -N.
Se recomienda de todo corazón usar pestañas en su Mac en lugar de Windows siempre que sea posible. Además, tener documentos abiertos en pestañas en lugar de ventanas separadas reduce en gran medida el desorden en el escritorio.

Propina: ¿No hay una barra de pestañas en tu aplicación? Muéstralo eligiendo Mostrar barra de pestañas desde el Ver menú.
Aquí hay algunas cosas que puede hacer con las pestañas en las aplicaciones y el Finder:
- Agregar una nueva pestaña-Haga clic en el Nueva pestaña botón en la pestaña de la barra de pestañas o elija Nueva pestaña desde el Archivo menú.
- Reordenar pestañas- Arrastra la pestaña de una aplicación hacia la izquierda o hacia la derecha
- Cerrar una pestaña-Haga clic en el símbolo "x" dentro de la pestaña
- Cerrar todas las pestañas excepto la actual- Opción (⌥) -haga clic "X" de la pestaña en la que estás
- Ir a la siguiente pestaña -prensa Control (⌃) -Tab
- Ir a la pestaña anterior-prensa Control (⌃) -Shift (⇧) -Tab
Propina: Hay un método más rápido para hojear las pestañas como un profesional. Primero haga clic en una pestaña en una aplicación, luego simplemente deslice hacia la izquierda o hacia la derecha en la barra de pestañas con dos dedos en el panel táctil para desplazar rápidamente sus pestañas horizontalmente.

También puede crear nuevas pestañas utilizando métodos abreviados de teclado útiles.
- Si la opción de pestaña está establecida en Siempre o Solo en pantalla completa en las preferencias de Dock, usando el Comando (⌘) -N el atajo de teclado para crear una nueva ventana agregará una nueva pestaña.
- Cuando la opción de pestaña en las preferencias de Dock está establecida en A mano, prensa Opción (⌥) -Command (⌘) -N para agregar una nueva pestaña,
- Si la opción de pestaña en las preferencias de Dock está establecida en Siempre o Solo en pantalla completa y desea crear rápidamente una nueva ventana, solo presione Opción (⌥) -Command (⌘) -N en el teclado.
Para combinar varias ventanas dentro de una aplicación en una ventana que contiene varias pestañas, elija Fusionar todas las ventanas de la aplicación Ventana menú. Si prefiere que una sola pestaña vuelva a ser una ventana separada, seleccione la pestaña y elija Mover pestaña a nueva ventana de la aplicación Ventana menú, o simplemente arrastre la pestaña fuera de la ventana.
Para obtener una descripción general detallada de las pestañas en macOS y la fusión / división de ventanas, consulte nuestro tutorial dedicado.
¿Desea que se abran nuevas ventanas del Finder en el tamaño que desee? Hay un procedimiento para eso!
Envolviendolo
Y eso es todo, amigos, cuando se trata de administrar ventanas en su Mac. Armado con este conocimiento, pronto debería dejar de perder el tiempo moviendo ventanas como un animal y aprovechar los atajos de Apple para una manipulación de ventanas más eficiente.
¿Cómo te gustaron estos consejos? ¿Sabía que podría maximizar una ventana en su Mac sin invocar el modo de pantalla completa nativo de macOS? Suena apagado en los comentarios!
Deseoso de influir en nuestra cobertura futura?
Envíenos sus ideas de artículos, consejos y propuestas de cobertura a [email protected].