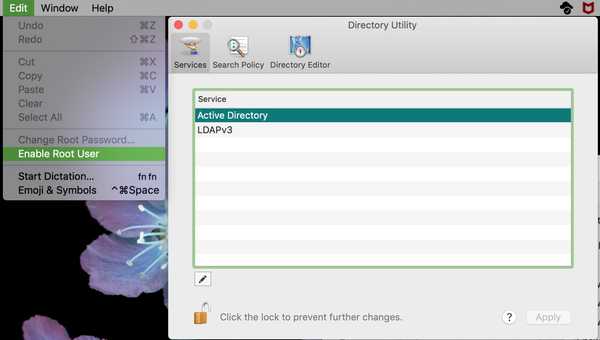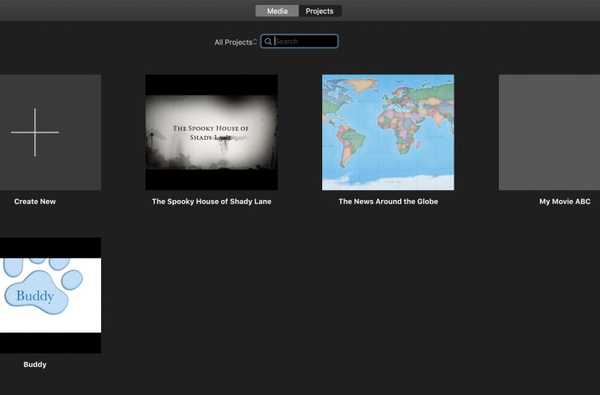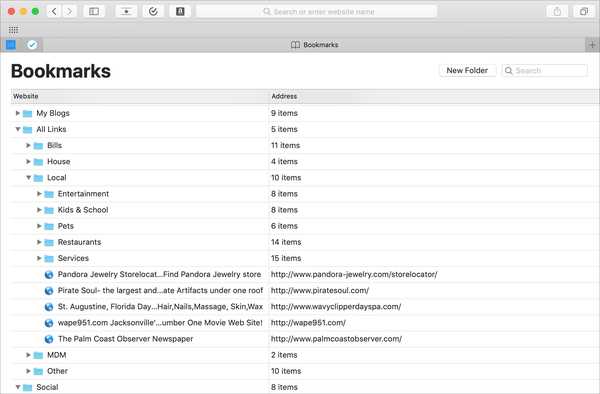
Marcar sus sitios web favoritos en Safari en su iPhone, iPad y Mac es útil para acceder a las páginas que necesita con un toque. Pero los marcadores también pueden descontrolarse rápidamente. Puede organizar sus marcadores en carpetas, reorganizarlos, editarlos y, por supuesto, eliminar los que nunca termina utilizando.
Para ayudarlo a obtener el control de sus páginas guardadas, aquí le mostramos cómo administrar marcadores en Safari en iOS y Mac.
Administrar marcadores en Safari en iPhone y iPad
Agregar un marcador
1) Haga clic en el Compartir abotone desde abajo y escoja Añadir marcador.
2) Seleccione una ubicación, luego ajuste el nombre de la página y dele una descripción si lo desea.
3) Grifo Salvar.
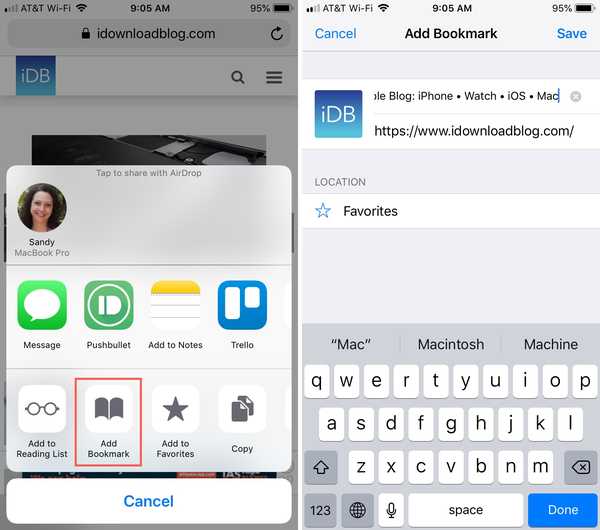
Editar un marcador
1) Toque en el Marcadores icono de la parte inferior y luego toque Editar.
2) Seleccione el marcador que desea editar.
3) Cambie el nombre, el enlace o la ubicación del marcador y toque Hecho.
4) Si ha terminado de editar marcadores, toque Hecho en la pantalla de Marcadores.
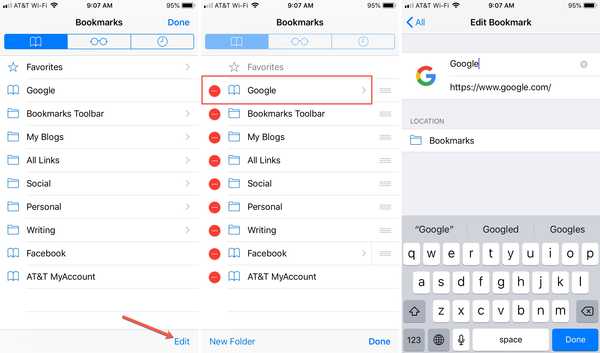
Eliminar un marcador
1) Toque en el Marcadores icono de la parte inferior y luego toque Editar.
2) Toque en el signo menos para el marcador que desea eliminar.
3) Grifo Eliminar cuando aparece al lado del marcador.
4) Si ha terminado de editar marcadores, toque Hecho en la pantalla de Marcadores.
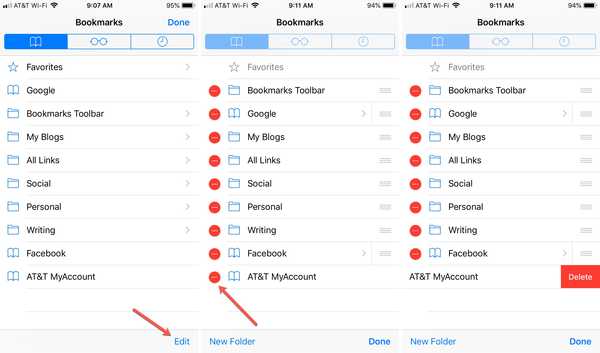
Reorganizar marcadores
1) Toque en el Marcadores icono de la parte inferior y luego toque Editar.
2) Seleccione y mantenga presionado el marcador que desea mover.
3) Arrástrelo y suéltelo en su nueva ubicación en la lista.
4) Si ha terminado de editar marcadores, toque Hecho en la pantalla de Marcadores.
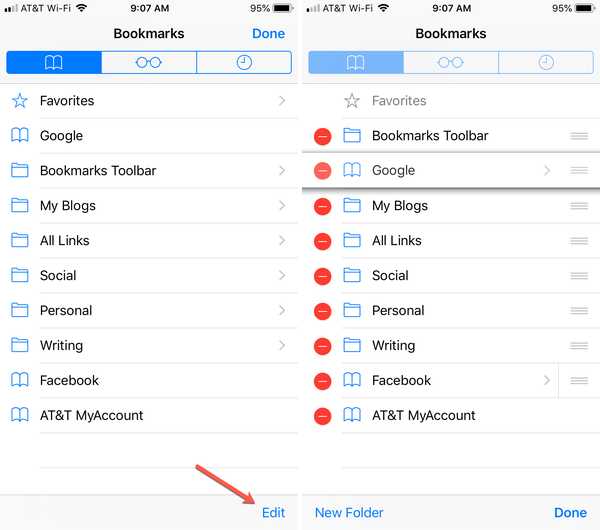
Crear una carpeta de marcadores
Organizar sus marcadores usando carpetas es ideal para mantener juntos sitios web similares.
1) Toque en el Marcadores icono de la parte inferior y luego toque Editar.
2) Grifo Nueva carpeta.
3) Asigne un nombre a la carpeta, seleccione su ubicación y toque Hecho.
4) Si ha terminado de editar marcadores, toque Hecho en la pantalla de Marcadores.
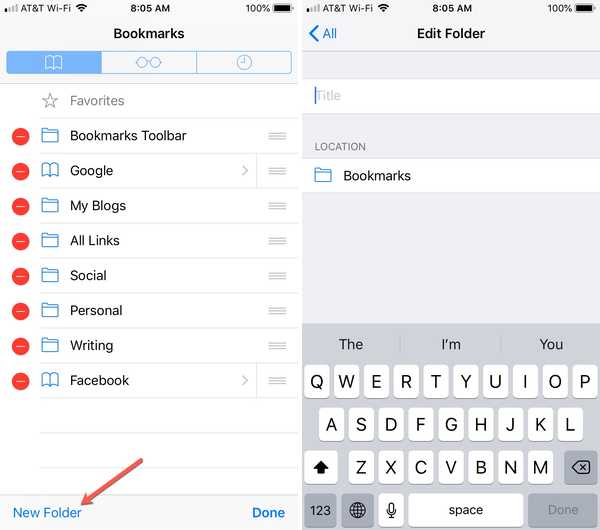
Mover marcadores a una carpeta
1) Toque en el Marcadores icono de la parte inferior y luego toque Editar.
2) Seleccione el marcador que desea mover.
3) Cambie la ubicación del marcador a la nueva carpeta y toque Hecho.
4) Si ha terminado de editar marcadores, toque Hecho en la pantalla de Marcadores.
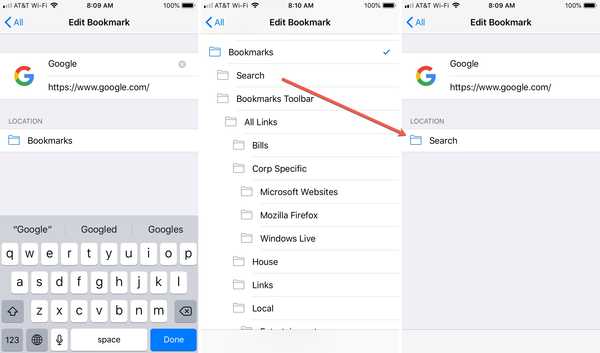
Nota: Puede cambiar el nombre, eliminar y reorganizar las carpetas siguiendo los pasos anteriores al igual que los marcadores.
Administrar marcadores en Safari en Mac
Agregar un marcador
1) Haga clic en el Compartir botón de la barra de herramientas o Marcadores desde la barra de menú y seleccione Añadir marcador.
2) Seleccione una ubicación, luego ajuste el nombre de la página y dele una descripción si lo desea.
3) Hacer clic Añadir.
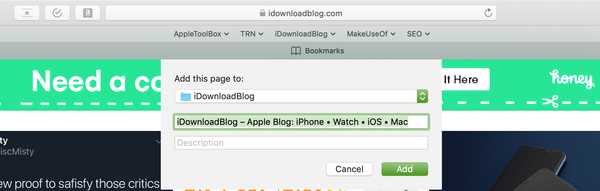
Editar o eliminar un marcador
1) Hacer clic Marcadores desde la barra de menú y seleccione Editar marcadores.
2) Ya sea botón derecho del ratón o espera Control y clic el marcador que desea editar o eliminar.
3) Seleccione una opción del menú contextual..
Para editar puede cambiar el nombre o cambiar la dirección. Después de que termine su edición, presione el Entrar llave.
Para eliminar, puedes elegir Eliminar desde el menú contextual. También puede simplemente seleccionar el marcador y presionar su Eliminar llave.
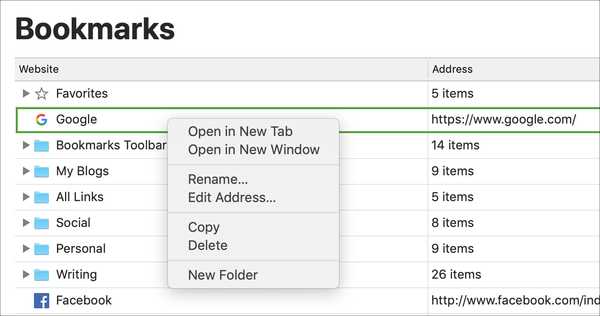
Reorganizar marcadores
1) Seleccione y mantenga presionado el marcador que desea mover.
2) Arrástrelo a su nueva ubicación en la lista.
3) Suelte el mouse o el Trackpad cuando la línea se coloque donde desea el marcador. Si lo está moviendo a una carpeta, se resaltará toda la carpeta. (Vea cómo crear una carpeta a continuación).
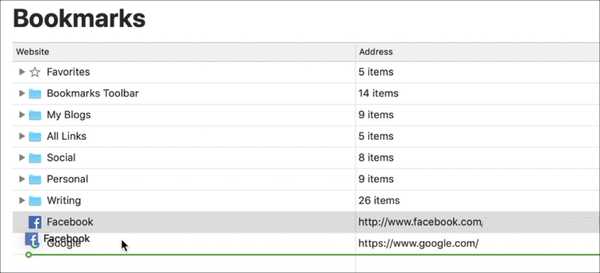
Crear una carpeta de marcadores
1) Hacer clic Marcadores desde la barra de menú y seleccione Editar marcadores.
2) Haga clic en el Nueva carpeta botón en la parte superior derecha. Alternativamente, puedes botón derecho del ratón o espera Control y clic en la página Marcadores y seleccione Nueva carpeta desde el menú contextual.
3) Cuando la carpeta aparece en su lista, se etiqueta como Carpeta sin título. Entonces, haz clic en ese cuadro y dale el nombre que deseas.
4) Golpear Entrar.
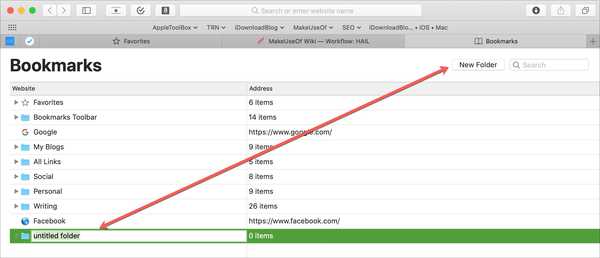
Nota: Puede cambiar el nombre, eliminar y reorganizar las carpetas siguiendo los pasos anteriores al igual que los marcadores.
Más tutoriales de marcadores de Safari
- Cómo usar carpetas de marcadores en Safari
- Cómo sincronizar marcadores entre Mac, iPhone y iPad
- Cómo exportar marcadores de Safari desde su iPhone o iPad a una Mac o PC
Envolviendolo
Consejos simples para trabajar con sus marcadores de Safari pueden hacerlos más manejables. ¿Tienes trucos que usas para administrar tus marcadores en Safari en iOS o Mac? Si es así, siéntase libre de compartirlos en los comentarios a continuación.