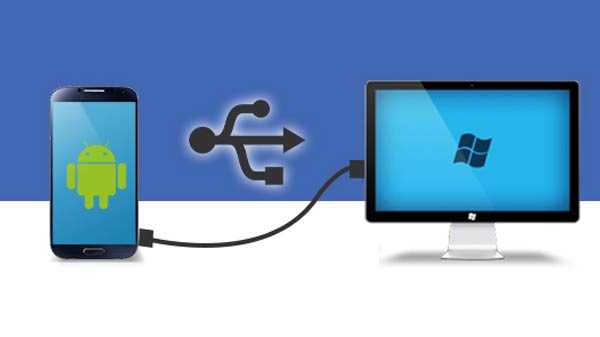
Los teléfonos pueden darles una oportunidad a las computadoras portátiles y de escritorio en términos de capacidad informática, pero todavía estamos un poco lejos de tirar por la ventana al primo grande del teléfono, al menos por un tiempo. Y mientras aún respiren, la transferencia de datos entre teléfonos y PC o computadoras portátiles será una necesidad.
El cambio a USB-C ha dejado muchos cables USB viejos redundantes, pero los cables USB-C a USB-A que vienen con los teléfonos facilitan la transferencia de archivos entre teléfonos y computadoras portátiles. Los pasos son los siguientes: a) Conecte su teléfono a la PC b) Haga clic en la notificación en su dispositivo Android con la etiqueta 'Carga de este dispositivo mediante USB'. c) En la opción denominada Usar USB para, elija Transferencia de archivos El mismo procedimiento también se puede utilizar para Mac, el único paso adicional es que deberá instalar el software Android File Transfer. La cuenta de Google en su teléfono le da acceso a 15 GB de espacio de almacenamiento en la nube. Instale la aplicación Google Drive en su computadora portátil. También puede usar Dropbox o OneDrive de Microsoft. Cuando configure Google Drive, después de iniciar sesión, elija 'Hacer copia de seguridad de todos los tipos de archivos' y luego haga clic en Siguiente. En la siguiente pantalla, elija Configuración avanzada en la parte inferior. Elija Sincronizar mi unidad con esta computadora y luego toque Aceptar. Esto creará una carpeta de Google Drive en su computadora y todo en esta carpeta se sincronizará desde y hacia su cuenta de Drive. Si desea cargar archivos a su teléfono, solo necesita moverlos a la carpeta Drive. Puede hacer que los archivos estén disponibles sin conexión o descargarlos en su teléfono. Gmail te limita a 25MB en términos del tamaño de los archivos adjuntos, WeTransfer te permite enviar 2GB gratis sin registro. Dirígete a wetransfer.com, ingresa tu dirección de correo electrónico y luego arrastra tus archivos a la ventana del navegador y presiona enviar. Los archivos están encriptados por seguridad y se eliminan después de siete días.. Bluetooth es la mejor opción si solo tiene que transferir archivos más pequeños. Para enviar un archivo a través de Bluetooth desde su computadora portátil con Windows 10 a su teléfono, deberá emparejar los dos dispositivos. Vaya a Configuración> Dispositivos y presione el botón para activar Bluetooth. Asegúrese de que esté habilitado en su teléfono. Vaya a Agregar Bluetooth u otro dispositivo> Bluetooth y busque su teléfono. Selecciónelo, haga clic en Conectar en su PC y luego Empareje en su teléfono para completar el proceso. Para compartir un archivo a través de Bluetooth, vaya a Configuración> Dispositivos> Enviar o recibir archivos a través de Bluetooth> Enviar archivos. Y luego elija el archivo que desea compartir. Esta es la opción más rápida disponible y la mejor para usar para archivos grandes. Portal by Pushbullet es una aplicación que necesitará instalar en su teléfono. Abra un navegador web en su computadora portátil o de escritorio y vaya a portal.pushbullet.com, donde verá un código QR único. Abra el Portal en su teléfono, haga clic en Escanear y apúntelo a su código OR para escanearlo. Esto establece una conexión inalámbrica directa entre su teléfono y computadora de escritorio o portátil. Deberá hacer esto cada vez que necesite transferir archivos. AirDroid y Feem también son excelentes opciones.
Cable USB

A través de cuentas en la nube

Aplicaciones de correo electrónico y mensajería

Usando Bluetooth

Usando Wi-Fi











