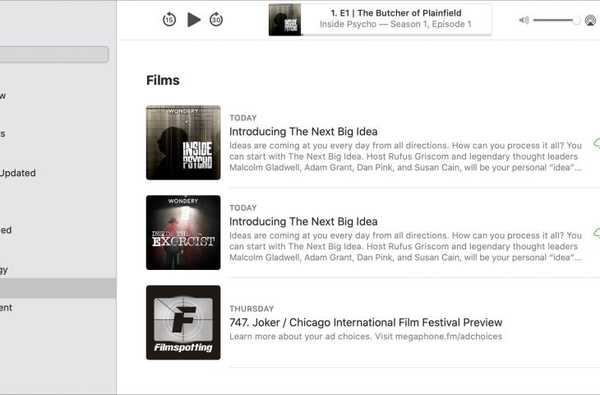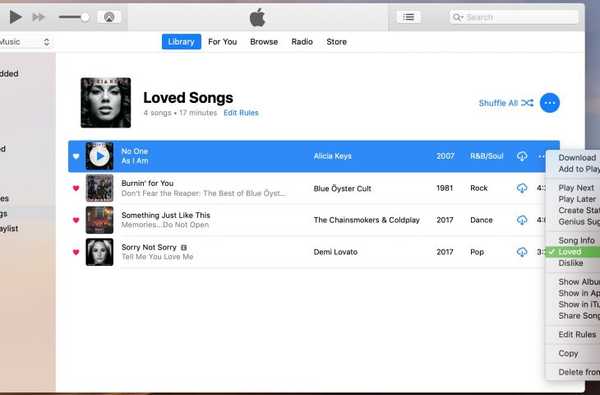¿Alguna vez ha encontrado un sitio web en otro dialecto que no le dio la opción de elegir su propio idioma? Si había un artículo que realmente quería consultar, probablemente buscó una herramienta de traducción para usar, lo que desafortunadamente desperdicia tiempo.
Entonces, si navega por la web o realiza búsquedas en Safari en su iPhone o iPad, hay una manera fácil de traducir artículos. Esto es especialmente útil si desea leer artículos en diferentes dialectos con frecuencia. Este tutorial le muestra cómo crear un acceso directo para traducir artículos en Safari.
Crea el acceso directo
Primero, deberá abrir el Atajos aplicación en tu iPhone o iPad. Luego siga estos pasos para obtener el acceso directo que usará.
1) Grifo Galería en la parte inferior y luego escriba Traducir en el cuadro de búsqueda.
2) Verás un puñado de opciones. Algunos de ellos son específicos para traducir artículos, por lo que puede elegir cualquiera de ellos. Sin embargo, si elige el que tiene "Traducir un artículo al inglés" en la descripción, utiliza solo cuatro pasos, por lo que funciona un poco más rápido que el otro.
3) Toca el que quieras y presiona Añadir atajo. Se agregará a su biblioteca en el Mis atajos lengüeta.

Usa el acceso directo en Safari
Ahora, cuando aterrizas en una página en otro idioma que quieres traducir en Safari, solo necesitas un par de toques.
1) Toque en el Botón de compartir en el fondo.
2) Seleccione Traducir artículo.
Verá que se ejecuta el acceso directo; solo dedique unos segundos y luego debería ver el artículo traducido en un archivo de texto sin formato.

No veo el atajo?
Si no ve el acceso directo del artículo Traducir en sus opciones de uso compartido para Safari, esta es una solución rápida. Abre el Atajos aplicación y luego haga lo siguiente.
1) Seleccione Mis atajos y luego toca el Más botón (icono de tres puntos) en la esquina del acceso directo Traducir artículo.
2) En la pantalla de acceso directo, toque el Más botón en la cima.
3) Estar seguro de que Mostrar en Compartir hoja está prendido.
4) Grifo Compartir tipos de hoja y asegúrate Safari está seleccionado (junto con otras hojas compartidas en las que desea incluirlo).

5) Grifo Detalles para volver y luego tocar Hecho y Hecho nuevamente para salir de los detalles del acceso directo.
Ahora cuando vuelves a Safari y toca el Botón de compartir, deberías ver el Traducir artículo acceso directo en la lista y puede seguir adelante y usarlo!
Envolviendolo
Traducir un artículo en Safari en su iPhone o iPad es súper simple con este acceso directo. ¿Vas a intentarlo? Haznos saber!
¿Utiliza la aplicación Atajos para otras cosas? ¿Cuáles son tus atajos favoritos??
Y si está buscando una opción para traducir páginas web completas en Safari en iOS, también puede consultar ese tutorial.