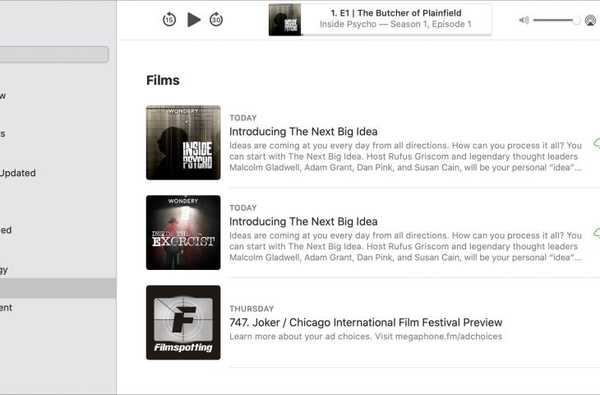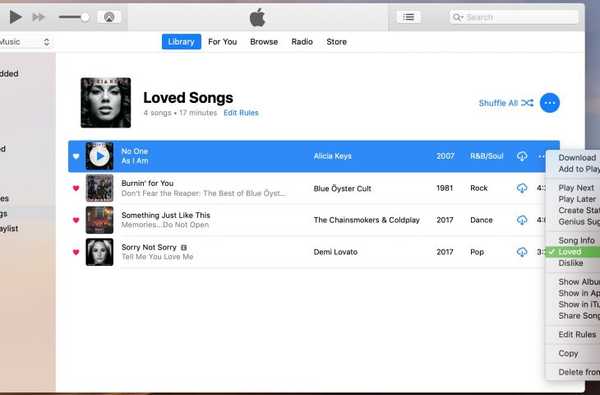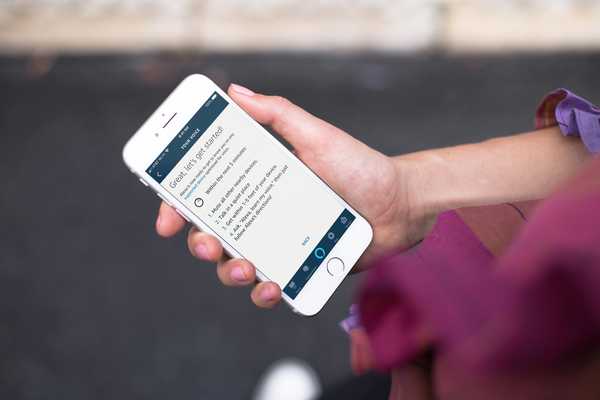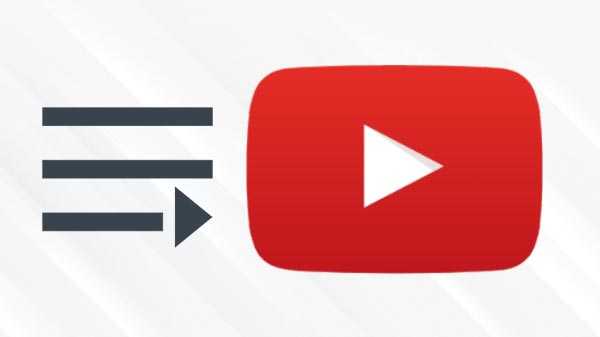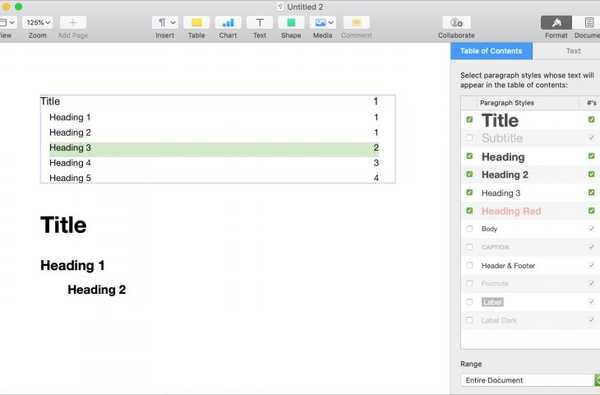Puedes crear algunas películas geniales usando iMovie en Mac e iOS. Ya sea que esté usando un video existente o organizando fotos, puede contar cualquier tipo de historia con imágenes y audio..
Un buen efecto que quizás quieras probar es una pantalla dividida. Esto le permite mostrar dos imágenes en la pantalla al mismo tiempo. Las imágenes pueden estar una al lado de la otra o en Mac, mostradas en la parte superior e inferior.
Si aún no lo ha intentado, aquí le mostramos cómo crear un efecto de pantalla dividida en iMovie en Mac e iOS.
Use una pantalla dividida en iMovie en Mac
Abra su Proyecto iMovie para editarlo en su Mac y luego siga estos pasos para crear el efecto de Pantalla dividida.
Agregar pantalla dividida
1) Baja a la línea de tiempo de tu película y selecciona el primer clip que quieres en la pantalla dividida.
2) Arrastra ese clip en la parte superior de la segunda que desee en la pantalla dividida y suelte.

3) Haga clic en el Botón de configuración de superposición en la parte superior del visor.
4) En el menú desplegable de la izquierda, seleccione Pantalla dividida.

Ahora debería ver sus imágenes en una vista de pantalla dividida.
Cambiar el diseño de la imagen
Si desea cambiar el diseño, simplemente haga clic en el Posición menú desplegable en el Configuración de superposición del espectador. Elija entre izquierda, derecha, arriba o abajo para reorganizar sus imágenes.

Insertar una transición de diapositiva
Puede hacer una breve transición de la primera a la segunda imagen si lo desea. En el Configuración de superposición del Visor, mueva el Diapositiva control deslizante, que se establece en cero de forma predeterminada, para establecer la duración de la transición. Esto crea un agradable efecto deslizante.

Use una pantalla dividida en iMovie en iOS
Abra su Proyecto iMovie para editarlo en iPad y luego siga estos pasos para crear el efecto Pantalla dividida.
Agregar pantalla dividida
1) En tu película Timeline, selecciona el primer clip que quieres en la pantalla dividida.
2) Toca el signo más en la parte superior para agregar el segundo que desee en la pantalla dividida.
3) Seleccione la imagen y toque el Más (icono de tres puntos) botón.
4) Recoger Pantalla dividida.

Ahora debería ver sus imágenes en una vista de pantalla dividida.
Ajustar las imágenes
Puede intercambiar las imágenes en su pantalla dividida hacia la izquierda y hacia la derecha. Selecciona el Cubrir clips en la línea de tiempo y toque el Intercambiar botón en el visor.

Para insertar una línea blanca entre las imágenes, seleccione el Cubrir clips y toque el Botón de línea en el visor.
Para cambiar el tamaño de una imagen, selecciónela, toque el Botón de zoom en el Visor y use sus dedos para acercar o alejar una imagen.
Envolviendolo
La función de pantalla dividida en iMovie es ingeniosa y puede ayudarte a agregar otro efecto agradable a tu película. ¿Es esta una característica que puedes ver usando para tus propias creaciones de películas? Haznos saber!