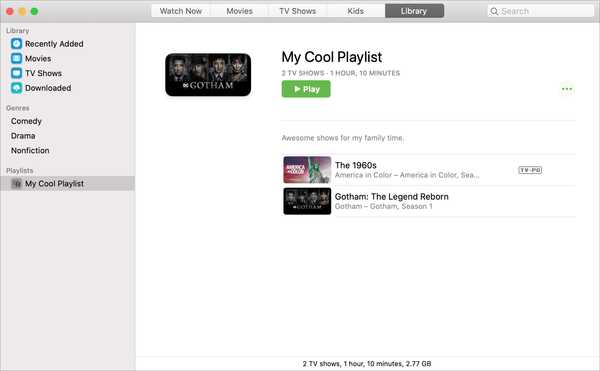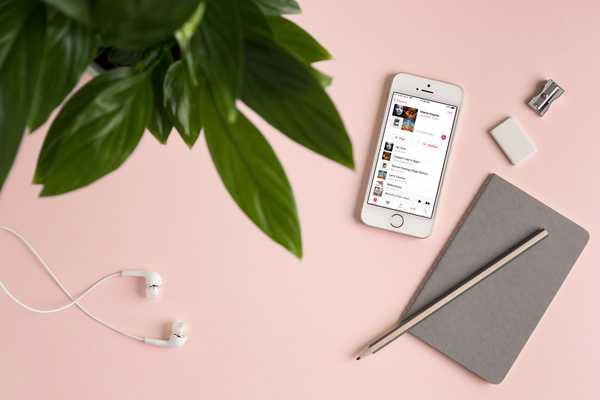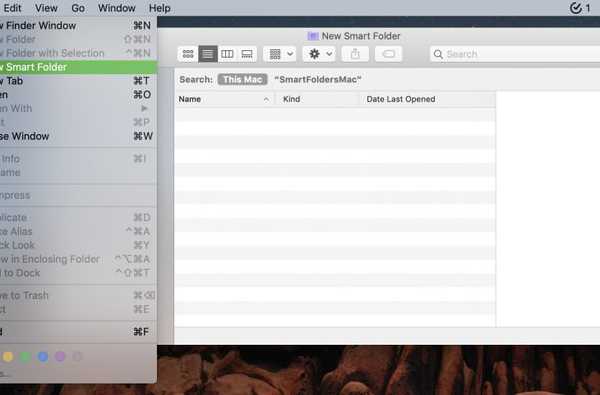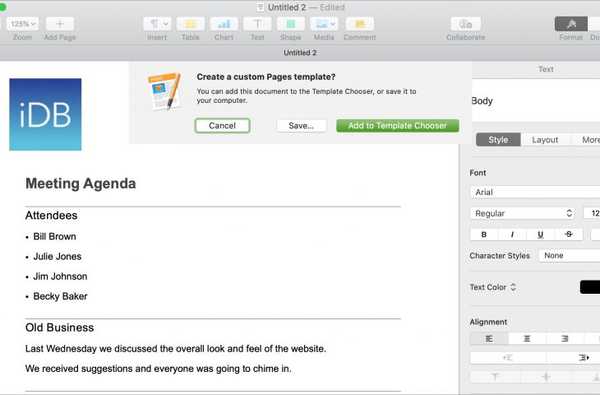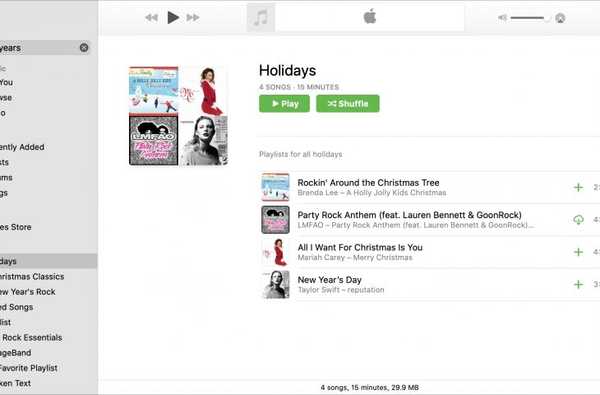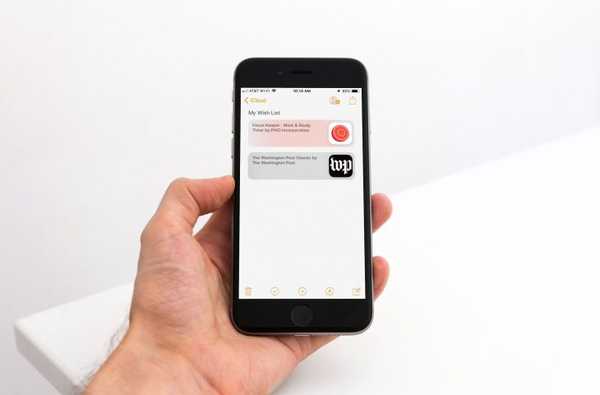La aplicación Stickies en Mac es una herramienta conveniente para crear notas digitales. Puede colocar Stickies en su escritorio al igual que puede poner notas adhesivas físicas en su escritorio.
Si bien es una aplicación realmente simple que resulta útil, ofrece una función de lista que la hace aún más práctica. Puede hacer listas de tareas, compras, ideas y más. Te mostramos cómo crear y formatear listas en tus Stickies.
Crear listas en Stickies para Mac
Abra su aplicación Stickies en Mac y aparecerá una nota en su pantalla, lista para que agregue sus elementos.
1) Haga clic dentro de la nota..
2) presione el Opción y Lengüeta llaves juntas.
3) Cuando aparezca la primera viñeta, agregue los elementos de su lista.
Después de cada elemento, presiona Regreso y puedes continuar agregando más. Para finalizar la lista, presione el Regreso Clave dos veces. Luego puede continuar agregando texto a su nota en forma de párrafo.

Aumentar o disminuir los niveles de la lista
Si desea crear una lista anidada agregando subelementos, esto también es fácil de hacer. Por ejemplo, es posible que tenga una lista de tareas pendientes en la que necesita obtener actualizaciones de estado para sus equipos, por lo que desea que los equipos sean elementos secundarios debajo del elemento principal.
- Haga clic en la línea donde desea sangrar y presione Lengüeta. Esto crea un subelemento.
Entonces, tal vez desee volver a agregar elementos principales a su lista.
- Haga clic en la línea donde desea disminuir el nivel y presione Cambio y Lengüeta. Ahora puede continuar agregando los elementos de su lista principal.

Formato de listas en Stickies para Mac
Puede cambiar el formato de la lista con solo un par de clics. Esto le permite elegir diferentes caracteres para las listas con viñetas, cambiar a una lista numerada y agregar prefijos o sufijos. Y puede cambiar el formato tanto de la lista principal como de los elementos de la lista anidada.
1) Elige una línea en tu lista. Mantenga presionada la Controlar clave y hacer clic su mouse o trackpad.
2) Cuando aparezca el menú, seleccione Lista.

Verá todas sus opciones en una pequeña ventana emergente. Elija el estilo de viñeta o lista de números del cuadro desplegable, agregue un prefijo o sufijo y elija un número inicial para las listas numeradas.

También puede marcar la casilla en la parte inferior para Anteponer marcador de lista adjunta. Esta característica funciona con elementos de lista anidados. Agrega un segundo marcador para el tipo de viñeta que elija para la lista principal.
Por ejemplo, supongamos que usa un cuadrado para los elementos de la lista principal y una marca de verificación para los elementos anidados. Cuando habilite esta opción, sus subelementos se marcarán con un cuadrado antes de la marca de verificación.

Envolviendolo
Stickies para Mac son recordatorios simples que puedes usar para situaciones laborales, personales o escolares. Por lo tanto, usar la función de lista es muy útil. ¿Utiliza la aplicación Stickies para sus notas en Mac o prefiere algo más??