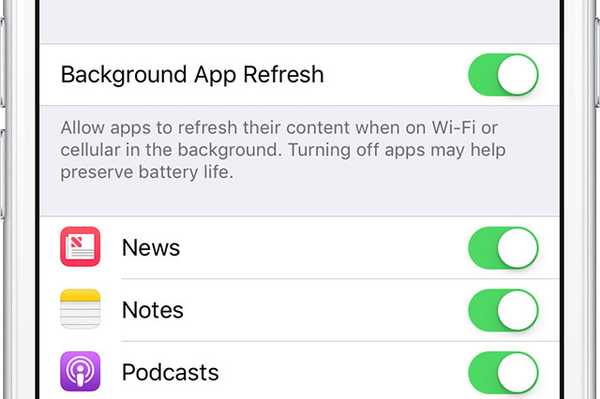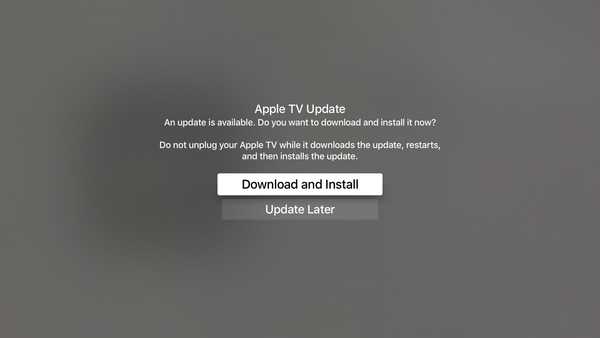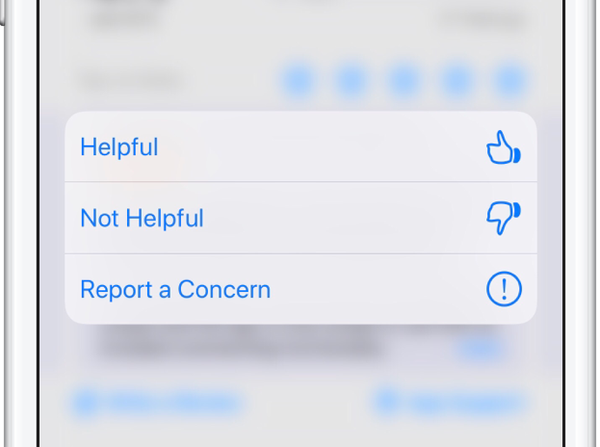Windows 10 viene con toneladas de características que hacen que su trabajo sea mucho más fácil. Tienes muchas formas de personalizar tu experiencia. Hay varias formas en que puede personalizar su experiencia y controlar el comportamiento de su computadora. Tiene varias formas de proteger sus datos y evitar que otros accedan a ellos..

Una de las formas en que puede hacer esto es mediante el uso del bloqueo automático, que a veces puede ser un obstáculo. Tiene las opciones de deshabilitarlo por completo o puede alterar la forma en que funciona. El bloqueo automático protege sus datos y archivos personales del acceso no autorizado.
Puede bloquear su sistema manualmente usando Windows + L o dependiendo del temporizador que haya configurado, su computadora se bloqueará automáticamente y la única forma en que podrá desbloquear su sistema es usando una contraseña o un pin.
Además de proteger sus datos y archivos personales de ojos no deseados, bloquear su sistema es una buena manera de ahorrar energía, ya que evita que su computadora portátil extraiga energía de la batería.
También puede configurar Windows para que muestre los próximos eventos del calendario, informes meteorológicos, correos electrónicos no leídos y otra información útil en su pantalla. Los pasos que debe seguir para personalizar su pantalla de bloqueo son los siguientes:
Paso 1: haga clic derecho en cualquier lugar de su escritorio y haga clic en Personalizar. También puede acceder desde la configuración presionando la tecla de Windows + I atajo y haciendo clic en Personalizar.
Paso 2: en la barra lateral izquierda, haga clic en Configuración de tiempo de pantalla en Pantalla de bloqueo.
Paso 3: Las dos opciones que encontrarás aquí son Suspender y Pantalla. Elija Nunca en ambos en 'Con la batería, apague después' y 'Cuando esté enchufado, apague después'.
Paso 4: su computadora no apagará la pantalla y se bloqueará automáticamente ni se irá a dormir.
En lugar de desactivar el bloqueo automático por completo, también podemos configurarlo en un número con el que se sienta cómodo. También puede establecer diferentes patrones de comportamiento para el bloqueo automático, dependiendo de si está enchufado o de la batería..
Registro y pirateo de políticas de grupo
Hay dos hacks que puede usar para aplicar esta configuración en Windows 10. El hack de registro es más adecuado para Windows Home Edition, mientras que la directiva de grupo es mejor para Windows Pro. En la búsqueda de Windows, escriba regedit en el menú Inicio.
Navegue a ComputerHKEY_LOCAL_MACHINESOFTWAREPoliciesMicrosoftWindows
Haga clic derecho en la carpeta de Windows y seleccione Clave en Nuevo. Nombre esta nueva clave como Personalización. Haga clic derecho en este nuevo archivo de clave y seleccione DWORD (32 bits) en Nuevo. Debe nombrar este archivo como NoLockScreen. Haga doble clic en este archivo DWORD para abrirlo e ingrese 1 en el campo Información del valor.
Pasando al truco de la Política de grupo, busque gpedit.msc en el menú Inicio y ábralo. Navegue a la siguiente carpeta, Plantillas administrativas> Panel de control> Personalización. Haga doble clic en el archivo 'No mostrar la pantalla de bloqueo' para abrirlo.
En la ventana emergente, seleccione Activado y luego haga clic en Aplicar para guardar los cambios..