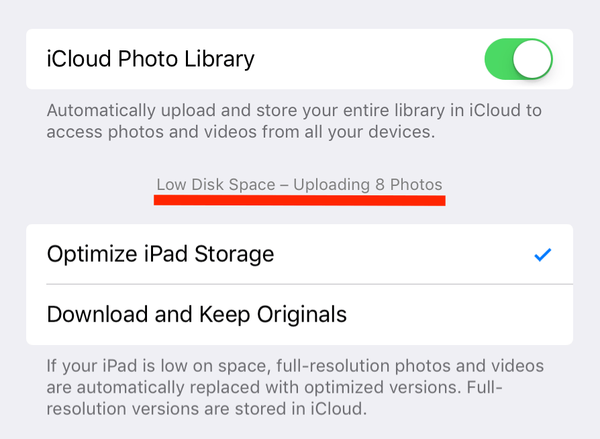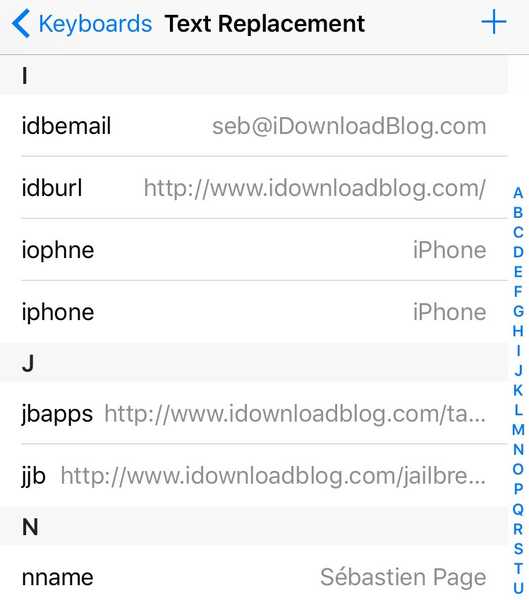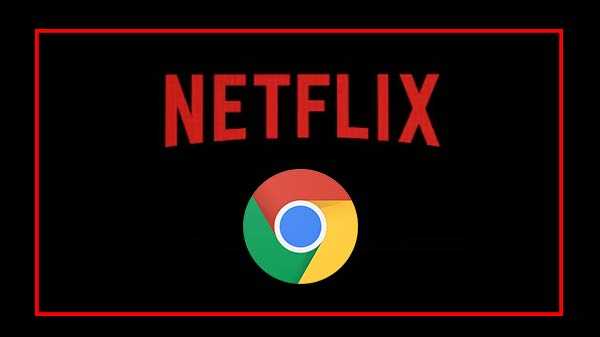
Los sitios de transmisión están en aumento y, por lo que parece, la única forma en que parecen estar es para el futuro previsible. Netflix, a pesar de toda la alegría y la felicidad que trae a las personas, desafortunadamente no está libre de errores y errores. Muchos usuarios de Netflix al usar la aplicación se han encontrado con el error 'Netflix no funciona en Chrome'.
No es raro que los usuarios vean el mensaje 'Hubo un error inesperado. Vuelva a cargar la página y vuelva a intentarlo cuando estén a la mitad de su película o programa favorito. Algunas de las cosas que puede hacer para evitar que esto vuelva a ocurrir son las siguientes:

Presiona el botón Recargar
Lo primero que puede hacer cuando su Netflix deja de funcionar, presione el botón de recarga. Si una recarga normal no funciona, presione Mayús + F5 para volver a cargar la página web. Esto probablemente solucionará el error de Netflix desde el navegador Chrome.
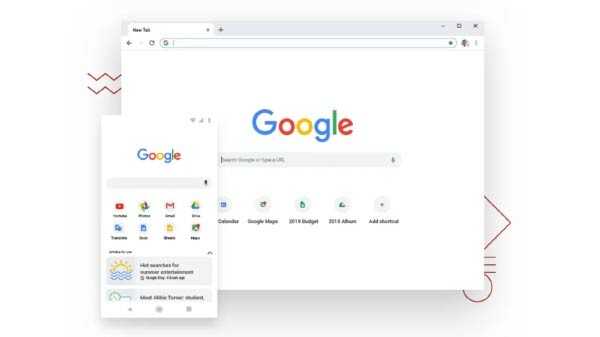
Reinicia tu navegador Chrome
Un simple reinicio hará que se eliminen todos los procesos en ejecución en su dispositivo que estén relacionados con el navegador Chrome y que puedan corregir su mensaje de error de Netflix.
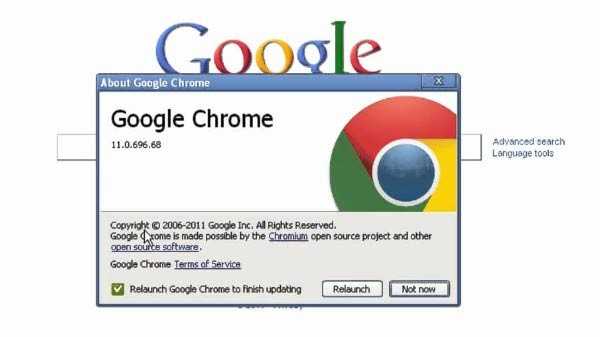
Actualiza el navegador
Además de minimizar los riesgos de seguridad, tener un navegador actualizado también evita errores. Un navegador web desactualizado también puede hacer que Netflix no funcione en el navegador Google Chrome. Para actualizar el navegador Chrome, puede dirigirse a Ayuda, luego hacer clic en Acerca de Google Chrome. Chrome buscará automáticamente las actualizaciones disponibles.
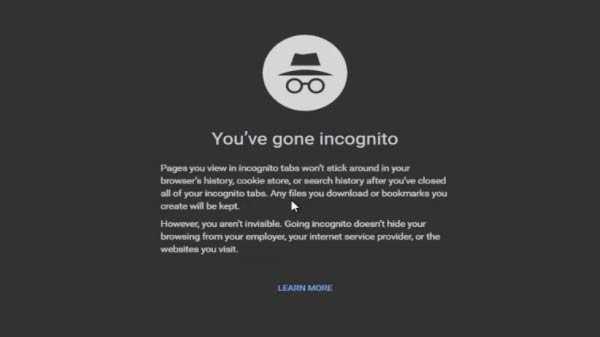
Modo incognito
Si recibe el error de Netflix en el navegador Chrome incluso después de reiniciar, debe abrir y ver el mismo video en modo de incógnito. Copie la URL y péguela en el modo de incógnito de Chrome. Si el video funciona bien aquí, sigue el siguiente paso.
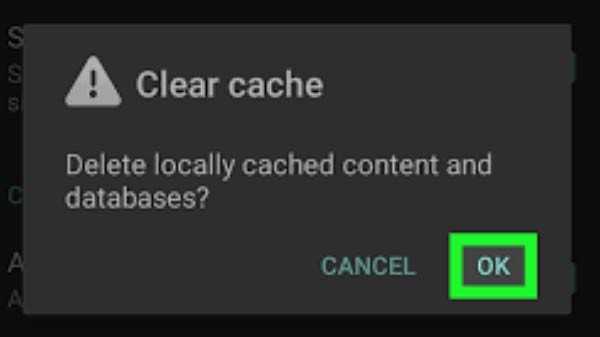
Borrar el caché
Si el video se ejecuta sin problemas en el modo de incógnito, entonces debe borrar los datos de Chrome. Todo lo que necesita hacer es copiar y pegar la ruta chrome: // settings / clearBrowserData en la barra de URL y esto eliminará todo el historial, cookies y caché.
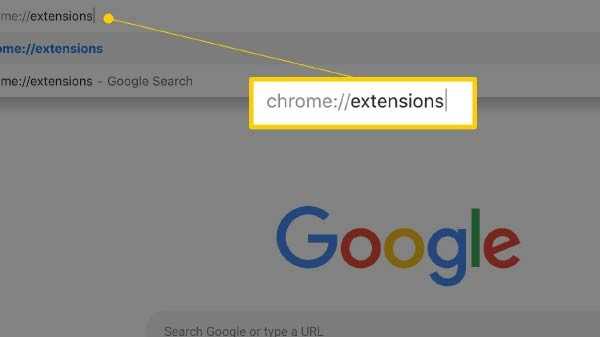
Deshabilitar extensiones
Si el error comenzó a aparecer después de instalar una extensión, puede intentar deshabilitar la extensión para verificar si eso solucionó el problema. Deshabilitar todas las extensiones no utilizadas a la vez es una buena manera de verificar si aún recibe el error.
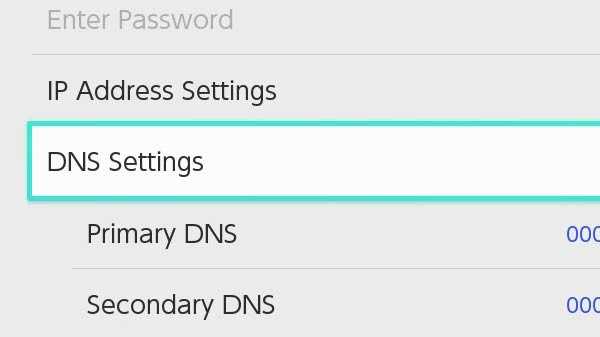
Cambiar a DNS de Google
El navegador Chrome puede mostrar errores debido a varios problemas de DNS. Si su conexión a Internet ha sido irregular o si se ha encontrado con errores frecuentes mientras navega por la web, debe configurar Google DNS. Después de cambiar el DNS, reinicie la conexión a Internet y la computadora.
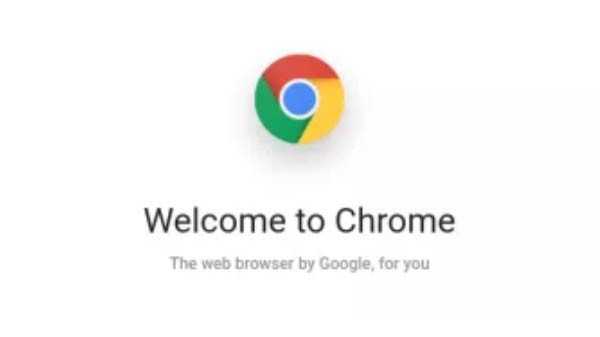
Restablecer navegador Chrome
Si el problema persiste incluso después de seguir todos los métodos enumerados anteriormente, debe restablecer el navegador web. Tenga en cuenta que esto también significará decir adiós a todos sus datos personales, incluidos el historial, las contraseñas guardadas, etc. Por lo tanto, debe asegurarse de tener una copia de seguridad adecuada también.