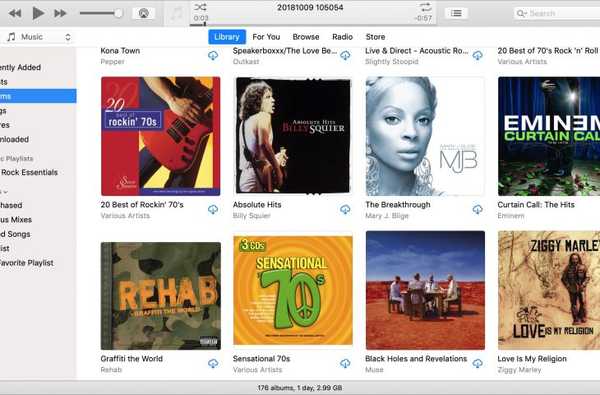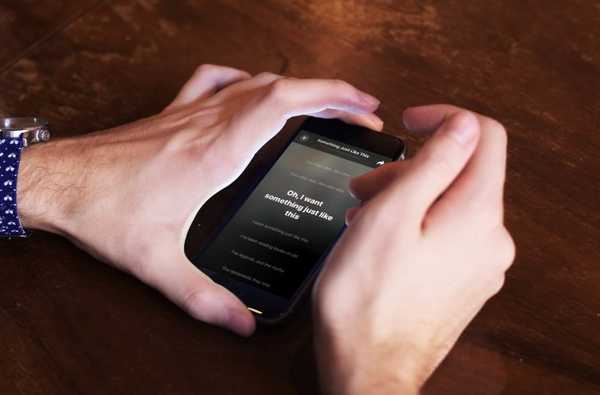Hay varias formas de utilizar un teclado numérico en su computadora portátil o computadora cuando no tiene una física. Windows proporciona soluciones integradas y varias opciones diferentes fuera de su computadora. Las siguientes soluciones lo ayudarán a acceder al teclado numérico de su computadora o computadora portátil.

1) Teclado en pantalla en Windows 10:
En Windows 10, hay un teclado numérico virtual que se puede usar. Hay varias rutas para acceder en el teclado en pantalla. Entre todos, la ruta más rápida para abrir el teclado en pantalla es mantener presionada la tecla del logotipo de Windows + Ctrl + O. Puede acceder dentro o fuera del teclado en pantalla desde el mismo teclado de acceso directo.
Si desea utilizar la configuración de Windows, siga estos sencillos pasos. Presione el botón Inicio en Windows. Haga clic en la configuración, desplácese hacia abajo y seleccione Facilidad de acceso. Seleccione Interacción en la barra lateral izquierda y presione Teclado. Debajo de la opción de teclado en pantalla, haga clic en el control deslizante a la opción 'Activado'. Cierra las ventanas.
El teclado numérico no se mostrará al principio en el teclado en pantalla. Debe seleccionar el botón Opciones que se encuentra en la esquina inferior derecha y verificar el teclado numérico activado. Más tarde, presione la opción Bloq Num para ver el teclado.
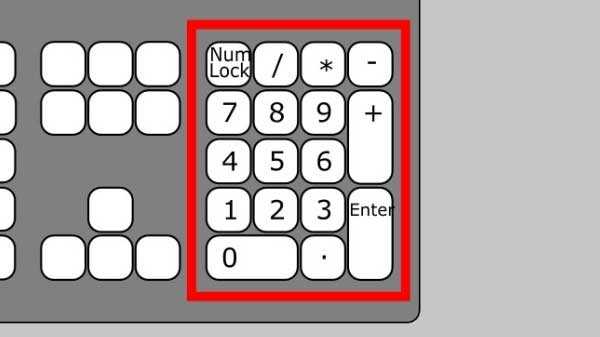
2) emuladores de teclado numérico:
Puede descargar un emulador de teclado numérico para ahorrar espacio y opciones especializadas. El emulador de teclado numérico ofrece varias opciones que incluyen la capacidad de cambiar el tamaño del botón, pueden alterar las teclas que aparecen en el teclado numérico y usar códigos especiales en lugar del teclado numérico real. Si no necesita tales personalizaciones, el teclado numérico funcionará sin problemas igual que un teclado en pantalla.
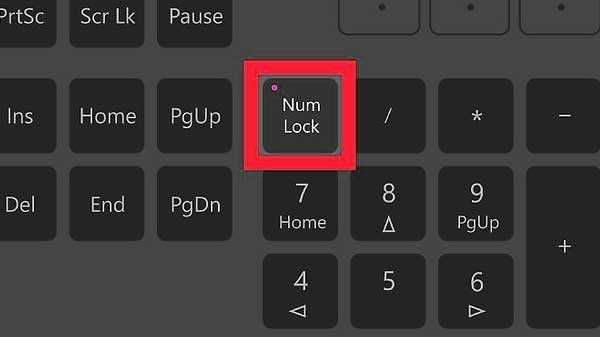
3) Tecla NumLock para computadora portátil:
La computadora portátil tiene un teclado numérico activado con la tecla Bloq Num. Los números se resaltan en un color diferente al azul o gris habitual. A menudo se encuentran en el número de la fila superior en las teclas 7, 8 y 9. Para activar el teclado numérico, busque la tecla de bloqueo numérico (como Numlock, Num o NumLk). Más tarde, busque la tecla Alt o Fn. Si alguna tecla coincide con los números alternativos, presiónela junto con la tecla Numlock. Ahora, estas teclas alternativas funcionarán de manera similar al teclado numérico de su computadora portátil. Recuerde apagar NumLock con la misma combinación de teclas.
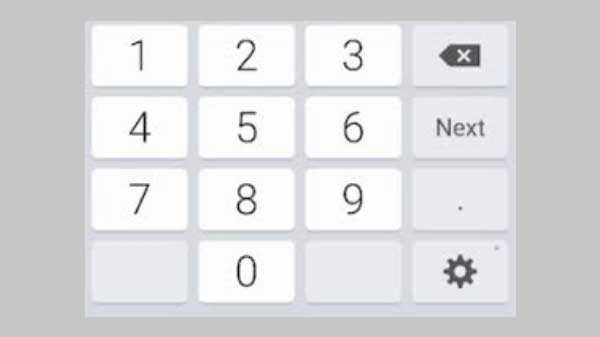
4) Almohadillas numéricas para iPad y iPhone:
Algunas opciones de aplicación que te permiten usar en tu iPad o iPhone como un emulador Numpad. El NumPad es compatible con Windows cuando utiliza un servidor VNC como TightVNC para conectarse a su computadora. Pero la aplicación iOS cuesta un poco, pero es barata y ahorra espacio en comparación con el teclado numérico externo.

5) Use AutoHotKey como un NumPad:
AutoHotKey es la mejor solución integrada para usar teclados numéricos. Le ayudará a usar la tecla de bloqueo de mayúsculas como una tecla de teclado numérico. Cuando el Bloq Mayús está activado, sus números funcionarán como números de teclado. Con la ayuda de AutoHotKey y Numpad, puede hacer todas las cosas útiles.

6) Comprar un teclado numérico externo:
Puede usar esta opción si está usando un Numpad más. Los Numpads externos están conectados a la computadora a través de Bluetooth o USB. Esta opción es costosa y difícil de usar las teclas numéricas en su computadora. El teclado físico también es más rápido para escribir los números más.
Con las seis opciones anteriores de Numpad, puede encontrar la mejor solución que se adapte a sus necesidades. Ya sea que use un Numpad para una actividad ocasional o diaria, una opción externa o un emulador lo ayudarán a aumentar su velocidad de escritura.