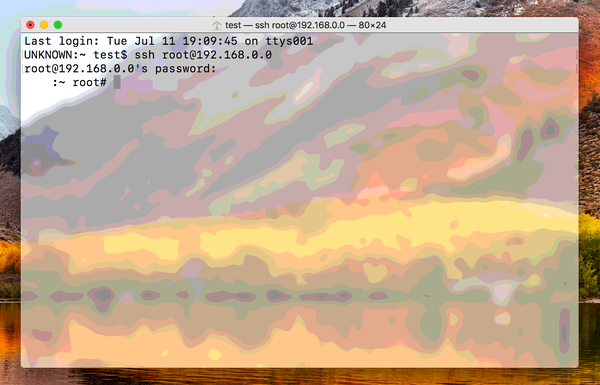Si maneja imágenes por motivos laborales o personales, puede llegar un momento en que necesite imprimirlas. Quizás desee imprimir una colección de fotos para un amigo, ideas de logotipos para su empresa o algo similar. Pero el truco es que los quieres a todos en una sola página.
Si bien es probable que sepa que puede imprimir desde la aplicación Vista previa en su Mac, es posible que no se dé cuenta de que puede imprimir fácilmente varias imágenes diferentes en una página sin la necesidad de software adicional o aplicaciones Mac.
Aquí se explica cómo imprimir varias imágenes diferentes por página en Vista previa en Mac.
Abra sus imágenes juntas en Vista previa
Dirígete a la carpeta donde tienes almacenadas las imágenes que te gustaría imprimir y selecciónalas todas. Puedes hacer esto por arrastrando a través de ellos, sosteniendo Shift y seleccionando el primero y el último en un rango, o sosteniendo Comando y haciendo clic cada uno.
Si Vista previa es su visor de imágenes predeterminado, solo haga doble clic una vez que haya seleccionado todas sus imágenes. De lo contrario, haga clic derecho o use la barra de menú y elija Abrir con > Avance.

Imprima sus imágenes en Vista previa
Una vez que sus imágenes estén abiertas en Vista previa, haga clic en Archivo > Impresión desde la barra de menú. Luego hará algunos pequeños ajustes en la ventana Imprimir.

Si su pantalla se parece a la captura de pantalla a continuación y no ve la ventana de impresión completa, simplemente haga clic en Mostrar detalles botón. Luego, siga los pasos para imprimir sus imágenes.

1) Justo debajo Orientación, verá un cuadro desplegable que probablemente esté configurado en Avance. Seleccione Diseño de esa caja.
2) En el Páginas por hoja cuadro desplegable, seleccione el número de páginas (imágenes) que desea en la página. Puede haber redondeado si tiene un número que no está en la lista.
3) Cerca de Dirección de diseño, puede elegir entre cuatro opciones diferentes, según su preferencia.
4) Las otras configuraciones son opcionales para agregar un borde entre sus imágenes, invertir la orientación de la página y voltear las imágenes. También puede realizar cambios en la configuración en la parte superior si es necesario para cosas como el número de copias y la orientación.
5) Puede ver una vista previa de cómo se ve su página en la parte superior izquierda de la ventana de impresión y cuando termine de ajustar la página, continúe como lo haría normalmente haciendo clic en Impresión.

Ahora, si está trabajando con toneladas de imágenes a la vez que desea imprimir, simplemente puede ajustar el Páginas por hoja.
Por ejemplo, supongamos que tiene 20 imágenes y quiere cinco páginas de cuatro imágenes por página. Establecerías el Páginas por hoja a 4 en el menú desplegable Y puede ver cada página usando las flechas debajo de la vista previa en la ventana Imprimir.
Solo recuerde que cada imagen se considera una "página" en Vista previa.

Envolviendolo
Si ha estado tratando de encontrar una manera de combinar imágenes en Vista previa porque pensó que tenía que ponerlas en una página para imprimirlas, se alegrará de saber que no es necesario.
Espero que este tutorial lo ayude y, si lo hace, háganos saber en los comentarios a continuación o contáctenos en Twitter!