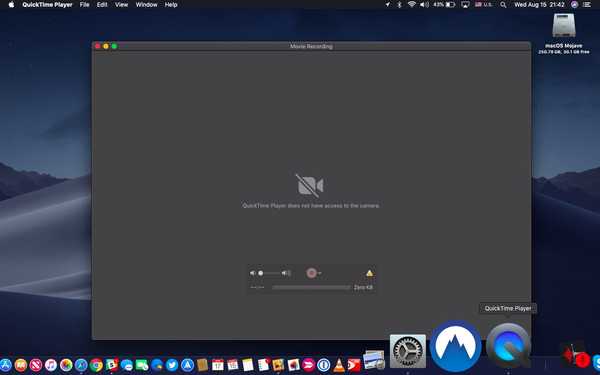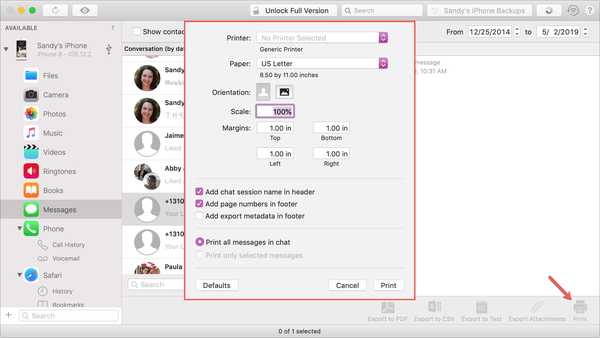
Si no ha oído hablar de iMazing, esta es una aplicación de software que puede usar para administrar sus dispositivos iOS. Entre sus características, puede hacer una copia de seguridad de su dispositivo, administrar su contenido y, sí, imprimir sus conversaciones desde la aplicación Mensajes.
Es probable que tenga una razón específica para imprimir sus mensajes. Y esta aplicación lo hace fácil de hacer. Si ya tiene instalado iMazing, entonces está un paso por delante. Si no, está disponible para una prueba gratuita para Mac directamente desde el sitio web de iMazing.
Entonces, saltemos directamente a ello; aquí le mostramos cómo imprimir mensajes de iPhone con iMazing en Mac .
Haga una copia de seguridad de su dispositivo con la aplicación
Antes de poder extraer los datos de su dispositivo, debe hacer una copia de seguridad. Si es la primera vez que usa iMazing, conecte su dispositivo con un cable de iluminación USB. Luego, siga las instrucciones para hacer una copia de seguridad de su dispositivo.
Imprime mensajes de iPhone con iMazing
En la pantalla principal de iMazing, haga clic en Mensajes desde la barra lateral izquierda o el centro. Luego siga estos pasos para imprimir su mensaje.
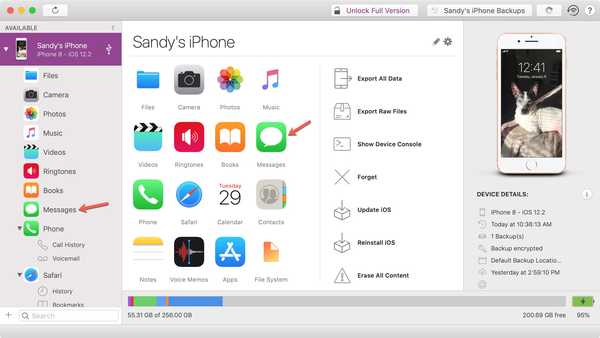
1) Seleccione la conversación que desea imprimir..
2) En la parte inferior derecha de la ventana, haga clic en el Impresión botón.
3) En la ventana emergente, seleccione las opciones para imprimir la conversación. Por ejemplo, puede incluir el nombre de la sesión, los números de página e imprimir todos los mensajes o solo aquellos que seleccione.
4) Cuando termines, haz clic Impresión.
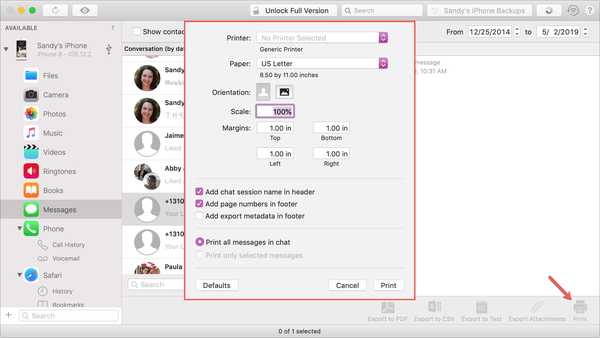
Exportar mensajes de iPhone con iMazing
Con iMazing, también puede exportar una copia de sus mensajes para guardarlos más tarde o compartirlos si es necesario. La aplicación le ofrece tres opciones de exportación: PDF, CSV y Texto..
1) Seleccione la conversación que desea imprimir..
2) En la parte inferior de la ventana, haga clic en el botón del tipo de exportación que desea.
3) Dependiendo de cuál elija, tendrá diferentes opciones para seleccionar.
PDF: Exportar a un archivo PDF le ofrece las mismas opciones que imprimir; agregar nombre de sesión de chat, incluir números de páginas y mensajes seleccionados.
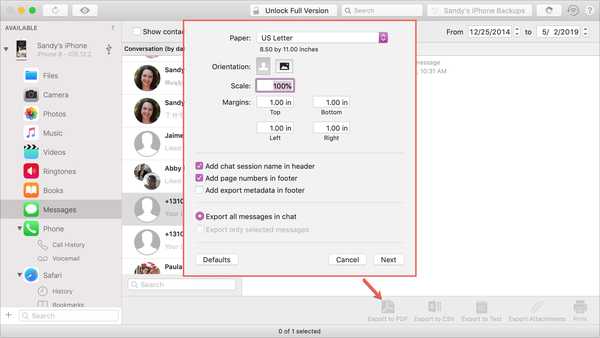
CSV: La exportación a un archivo CSV le ofrece más de lo mismo, excepto que puede decidir si desea incluir una fila de encabezado.
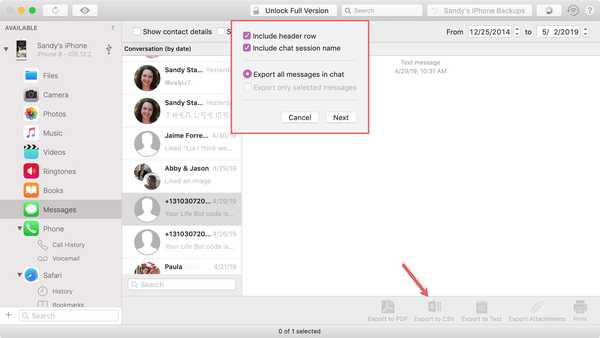
Texto: Exportar a un archivo de texto le permite incluir el nombre de la sesión de chat, como las otras opciones, pero también tiene más. Puede incluir el remitente, la fecha y la hora, el estado, la información adjunta, las notificaciones y los separadores.
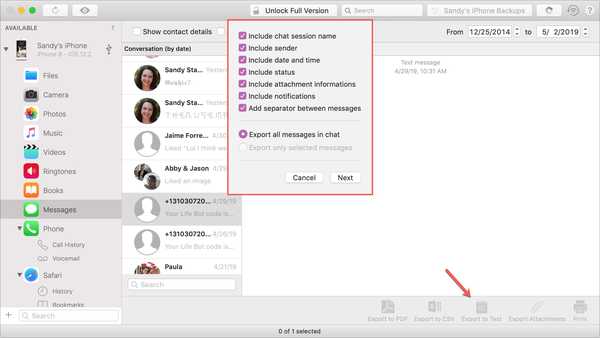
4) Después de elegir su tipo de exportación y hacer sus selecciones, haga clic en próximo.
5) Dé un nombre a su archivo, elija su ubicación de exportación y, opcionalmente, asigne una etiqueta. Hacer clic Escoger.
6) Si está en el período de prueba para iMazing, se le permite un número limitado de este tipo de transferencias. Si esto aparece, solo confirma y haz clic Seguir para recibir su archivo.
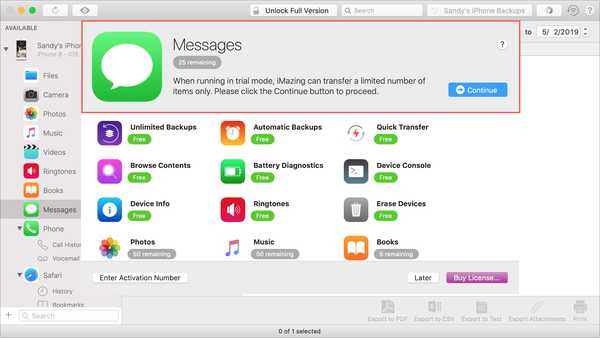
Envolviendolo
Cuando necesite imprimir una conversación desde la aplicación Mensajes, iMazing lo hace fácil, ya sea que sea un usuario nuevo o existente..
¿Utiliza actualmente iMazing para administrar el contenido de su dispositivo? Si es así, ¿aprovechará la función de impresión de mensajes? Haznos saber!
Y para más instrucciones, dirígete a nuestra sección de Tutoriales.