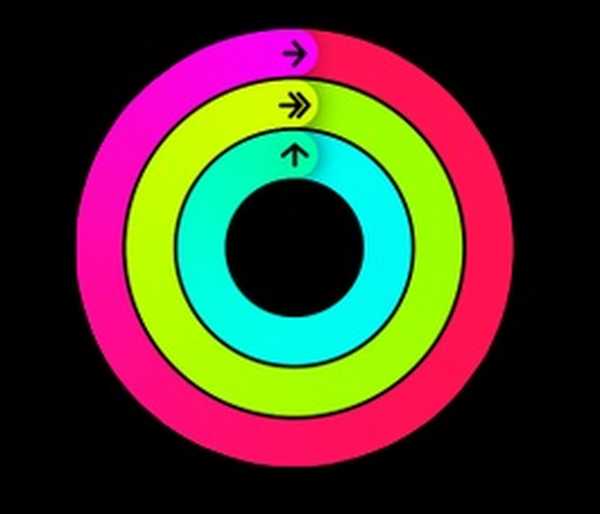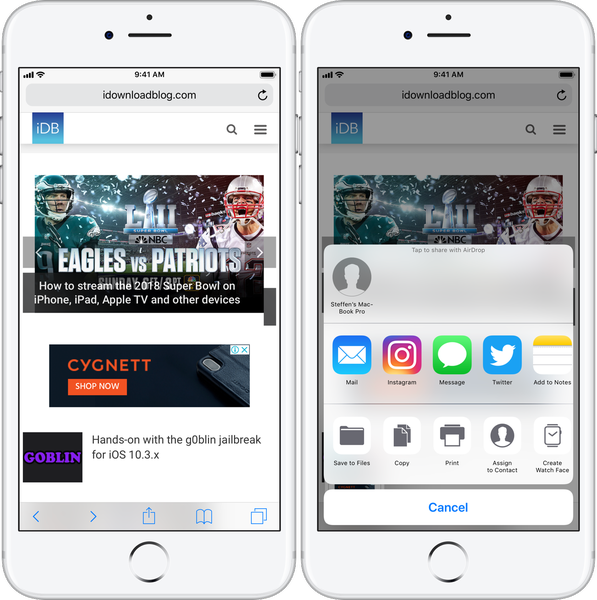Cuatro meses después de su anuncio en mayo de 2016, la aplicación móvil de video chat de Google estuvo disponible para las plataformas iOS y Android. También se puede acceder a la plataforma a través del navegador Google Chrome en computadoras de escritorio y portátiles. Tiene la opción de conectar su cuenta de Google, pero también puede usar la aplicación sin hacerlo. Puede acceder a todas las funciones de la aplicación y comenzar a chatear con amigos y familiares después de verificar su número de teléfono.

Optimizado para redes de bajo ancho de banda, los usuarios pueden hacer llamadas en alta definición. El cifrado de extremo a extremo está presente para todas las llamadas. Las llamadas se pueden hacer directamente a las personas en su lista de contactos porque la aplicación funciona en función de los números. La opción 'Knock Knock' que permite a los usuarios ver una vista previa en vivo de los números de las personas que llaman entre una cantidad considerable de características con las que está equipada la aplicación. Los desarrolladores han realizado diligentemente actualizaciones útiles como la opción de hacer llamadas solo de audio en abril de 2017.
Una de las últimas actualizaciones que han llegado a Google Duo trae una característica que ha sido esperada durante mucho tiempo, la opción de compartir fotos. Muy solicitado, esta característica ha estado en desarrollo durante mucho tiempo. Tomó un tiempo, pero finalmente está aquí. La función principal de una aplicación de video chat no implica compartir fotos, por lo que es comprensible que los desarrolladores tarden un tiempo en incorporar finalmente una función que permita a sus usuarios compartir fotos. A continuación se detalla un breve resumen de cómo compartir fotos a través de la aplicación Google Duo..
Paso 1: Abra la foto que desea compartir a través de una aplicación de exploración de archivos o directamente desde la galería.
Paso 2: Toca el botón de compartir.
Paso 3: Seleccione Duo en el menú compartir..
Etapa 4: La foto que ha abierto aparecerá en una ventana de edición..
Paso 5: Un icono marcado como 'A' le permite agregar texto a la foto. El color que desea que aparezca el texto se puede elegir de una fila de círculos multicolores colocados sobre el teclado. Tiene la opción de elegir entre tres tipos diferentes de plumas desde la parte inferior de la pantalla. Después de haber agregado el texto que desea agregar, puede hacer clic en 'Siguiente' para salir de la ventana de edición.
Paso 6: La siguiente ventana que le llevará para permitirle seleccionar los contactos con los que desea compartir la foto. Puedes elegir hasta cinco contactos.
Una notificación en la aplicación Google Duo alerta a los destinatarios cuando han recibido fotos. Tocando la notificación o accediendo a la página de contacto les permitirá acceder a la foto. Las opciones que permiten a los usuarios devolver la llamada o responder a la foto estarán disponibles. La foto también desaparecerá en 24 horas, por lo que si el usuario quiere la foto, tendrá que descargarla antes de eso. Hacer clic en el ícono de descarga en la esquina superior derecha de la foto debería hacer el truco.