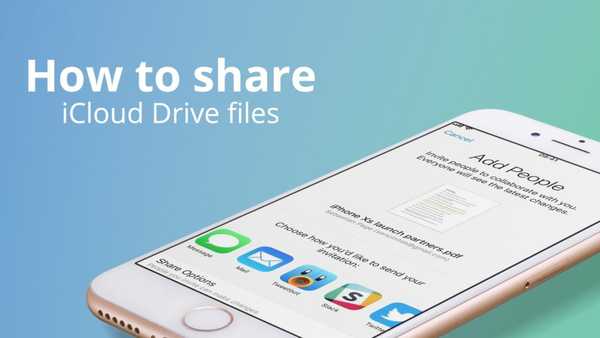Con iOS 13, iPadOS y macOS Catalina, la aplicación Notes recibió una buena actualización con varias funciones nuevas y útiles. Tiene una vista de galería para una apariencia organizada, una búsqueda más poderosa al adjuntar imágenes y mejores formas de usar listas de verificación.
Además de todo esto, la aplicación Notes recibió un impulso en sus capacidades para compartir. Ahora puede compartir carpetas completas para colaboración y restringir los elementos que comparte a una opción de solo lectura si lo desea. Esto es conveniente para mostrar a otros sus notas, pero no permite ningún cambio..
Para guiarlo a través de esta mejora, aquí le mostramos cómo compartir notas y carpetas como solo lectura en la aplicación Notas en iOS y Mac.
Compartir en solo lectura en iOS
Abre el Notas aplicación en su iPhone o iPad y siga estos pasos para compartir una nota o carpeta.
Para compartir una carpeta, puede deslizar de derecha a izquierda en el Carpetas pantalla y selección Añadir personas. Alternativamente, puede abrir la carpeta, toque el Más botón en la parte superior, y elige Añadir personas en el menu.

Para compartir una nota, abra la nota, toque el Más botón en la parte superior, y elige Añadir personas en el menu.

Cuando esté listo para continuar compartiendo su nota o carpeta, toque Compartir opciones y recoger Sólo vista. Cuando tocas el flecha Para volver a la pantalla de uso compartido, verá que ha seleccionado esta opción. Elija su método de compartir y continúe con el proceso..

Edita tus opciones para compartir
Después de compartir una nota o carpeta en la aplicación de Notas en iOS, aún puede hacer cambios a aquellos con quienes comparte o dejar de compartir.
Carpeta compartida
Puede deslizar de derecha a izquierda en el Carpetas pantalla y selección Añadir personas que tendrá una marca de verificación que indica que lo has compartido. O bien, puede abrir la carpeta, toque el Más botón en la parte superior, y elige Ver participantes en el menu.

Luego verás a las personas con las que has compartido la carpeta y el privilegio (solo vista) que les diste. Toque su nombre para cambiar esto si es necesario o para eliminar su acceso a la carpeta.
Para cambiar los privilegios para todas las personas con las que ha compartido la carpeta, toque Compartir opciones y elegir cualquiera Puede hacer cambios o Sólo vista. También puede obtener un enlace a la carpeta aquí tocando Copiar link.
También puedes tocar para Añadir personas o Deja de compartir en esta pantalla.

Nota compartida
Abra la nota que está compartiendo y toque el Añadir personas icono en la parte superior que tendrá una marca de verificación que muestra que lo ha compartido.
Puede realizar los mismos cambios para una nota compartida que con una carpeta compartida, pero también tiene un par de opciones de adición.
Si a ti te gustaría Resaltar todos los cambios y / o Ocultar alertas, solo enciende esos botones. Estas opciones se aplicarán si sus participantes tienen el privilegio de realizar cambios. Esta configuración resaltará los cambios y enviará alertas sobre los cambios realizados..

Compartir en solo lectura en Mac
Abre el Notas aplicación en su Mac y use uno de los siguientes métodos para compartir una nota o carpeta.
- Haga clic en el Más botón junto a la carpeta en la barra lateral y elija Añadir personas. Esto es solo para compartir carpetas.
- Hacer clic Archivo > Agregar personas a y seleccione la nota o carpeta en el menú emergente.
- Haga clic en el botón en la barra de herramientas de Notas para Agregar personas a esta nota o carpeta y elige la nota o carpeta.

Debajo de sus opciones para compartir en la ventana emergente, haga clic en el Permisos cuadro desplegable y seleccione Solo las personas que invitas pueden ver. Luego, seleccione su método para compartir, haga clic en Compartir, y continúe con el proceso según la opción que elija.

Edita tus opciones para compartir
Una vez que comparta una nota o carpeta en la aplicación de Notas, puede hacer cambios posteriormente a aquellos con quienes comparte.
Haga clic en el botón en la barra de herramientas de Notas para Agregar personas a esta nota o carpeta. Notará que el botón tiene una marca de verificación en lugar de un signo más ya que está compartiendo la nota o carpeta.
Se abrirá una pequeña ventana que muestra las personas con las que está compartiendo y los métodos que utilizó. Puede hacer algunos cambios si es necesario.

- Permiso: Cámbielo de solo lectura para permitir cambios o viceversa.
- Copiar link: Haga clic para copiar un enlace a la nota para compartir más.
- Deja de compartir: Haga clic para dejar de compartir la nota o carpeta y luego confirme haciendo clic en Seguir.
- Añadir personas: Haga clic para agregar más personas a la nota o compartir carpetas. Si elige esta opción, aparecerá la ventana para compartir. Asegúrese de ajustar el Permiso a cualquiera Puede hacer cambios o Sólo vista antes de presionar el botón Compartir.

Envolviendolo
Ya sea que use la aplicación Notes para colaborar en la oficina o trabajar en equipo en su hogar, es genial ver la aplicación mejorada con el uso compartido de carpetas y las opciones de visualización..
Háganos saber su opinión sobre estas actualizaciones de la aplicación Notas. ¿Estas características también has estado esperando??