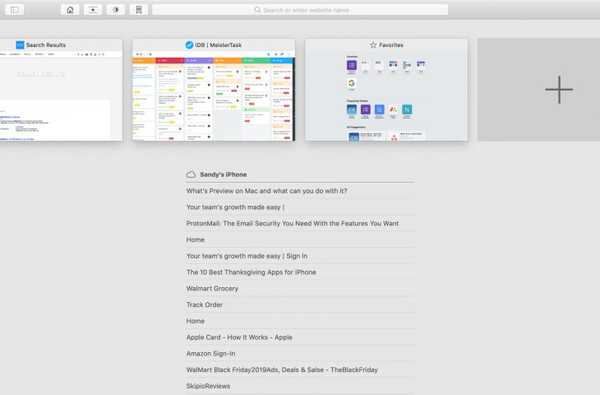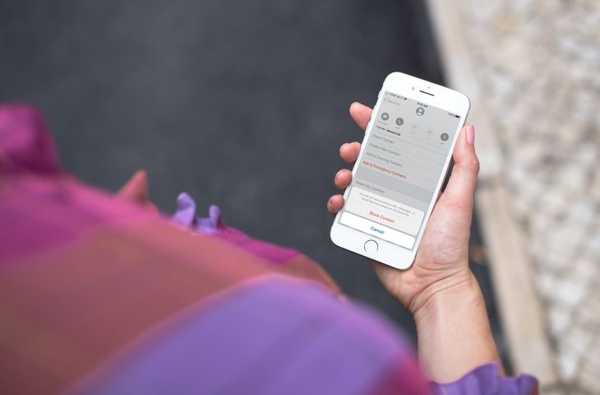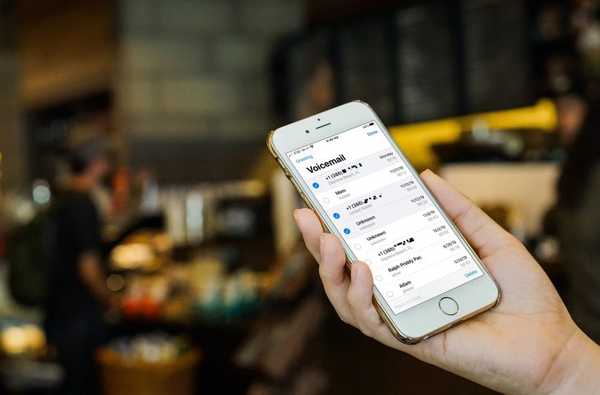Cuando obtienes tu primera Mac, pasas un tiempo acostumbrándote a ella. Usted determina dónde se encuentran los elementos, configura aplicaciones como Mensajes y Correo y muestra un fondo de pantalla genial en la pantalla.
Después de un tiempo, puede estar listo para aprender algunos atajos para usar Mac que lo ayudan a hacer las cosas más rápido o más fácil. Entonces, para usted, tenemos esta gran lista de consejos y trucos para principiantes de macOS.
Mac consejos y trucos para principiantes
- Obtén palabras mientras escribes
- Spotlight Search para cálculos rápidos
- Ventana de cierre forzado
- Eliminar archivos rápidamente
- Captura de pantalla de toda la pantalla
- Abrir aplicaciones al inicio
- Acentos en letras
- Accede a los emojis
- Mostrar y ocultar barra de menú
- Cambiar el volumen en incrementos más pequeños
- Eliminar hacia adelante
- Fusionar ventanas del Finder
- Cambiar el nombre de los archivos por lotes
- Usar vista dividida
- Mueve tu Dock a otra pantalla
1. Obtén palabras mientras escribes
Ya sea que esté redactando un correo electrónico o escribiendo una nota, es posible que no esté seguro de cómo escribir una palabra. En lugar de usar un diccionario, solo use un atajo de teclado F5. Esto le mostrará palabras que comienzan con las letras que ha escrito hasta ahora. Luego puede seleccionar la palabra que desea y seguir escribiendo.

2. Búsqueda de Spotlight para cálculos rápidos
No tiene que abrir la Calculadora para hacer cálculos. Para ecuaciones simples, puedes sumar, restar, multiplicar y dividir usando Spotlight Search. Simplemente abra la búsqueda y abra el cálculo que desee.

3. Forzar ventana de salida
Si está acostumbrado a usar Control + Alt + Supr en Windows para forzar el cierre de una aplicación, deberá acostumbrarse a un acceso directo diferente en macOS. Golpear Mando + Opción + Escapar para abrir la ventana de forzar salida.

4. Eliminar archivos rápidamente
Otro atajo genial que puedes usar en Mac es eliminar archivos. En lugar de arrastrarlos a la Papelera o usar el menú contextual del botón derecho, simplemente seleccione el elemento y presione Mando + Eliminar.
5. Captura de pantalla de toda la pantalla
Mac tiene una herramienta genial para capturar tu pantalla a la que puedes acceder con Command + Shift + 5. Pero para una captura de pantalla rápida de toda tu pantalla, solo usa Mando + Cambio + 3.
6. Abrir aplicaciones al inicio
Si comienza cada día abriendo las mismas aplicaciones en su Mac, puede hacer esto mucho más fácil. Configure su Mac para que las mismas aplicaciones se abran automáticamente cuando inicie su computadora.
Abierto Preferencias del Sistema > Usuarios y grupos. Seleccione su nombre de usuario y haga clic Artículos de inicio de sesión en la cima. Luego puede marcar las casillas para esas aplicaciones en la lista o agregar más usando el Signo de más botón.

7. Acentos en letras
Si necesita usar una letra que tenga acento, no tiene que buscar un carácter especial. Simplemente presione y mantenga presionada la tecla en su teclado. Se mostrará una selección de letras acentuadas basadas en esa tecla para que pueda elegir la que desea.

8. Accede a los emojis
Tienes una colección realmente genial de emojis junto con caracteres especiales en tu Mac. Y sin saltar por los aros, puede abrirlos con un atajo de teclado. prensa Controlar + Mando + Espacio y la ventana se abrirá.

9. Mostrar y ocultar la barra de menú
Si bien la barra de menú es útil para la navegación, puede haber un momento en que se interponga en su camino. Afortunadamente, hay una manera simple de mantenerlo oculto cuando no lo necesitas.
Abierto Preferencias del Sistema > General. Hacia la parte superior, marque la casilla para Ocultar y mostrar automáticamente la barra de menú. Inmediatamente deberías ver desaparecer tu barra de menú. Para mostrarlo nuevamente, solo mueva el cursor a la parte superior de la pantalla.

10. Cambiar el volumen en incrementos más pequeños
Puede aumentar o disminuir fácilmente el volumen en su Mac usando Fn con los botones de volumen. Pero si desea cambiar el volumen en incrementos más pequeños, mantenga Cambio + Opción con Fn y los botones de volumen. Verá los indicadores del movimiento del volumen en cantidades más pequeñas..

11. Eliminar hacia adelante
Si está cambiando de una computadora con Windows, entonces está acostumbrado a tener las teclas Eliminar y Retroceso en su teclado. Eliminar elimina letras hacia adelante y Retroceso elimina letras hacia atrás.
Pero en Mac, solo tiene Eliminar, que funciona como Retroceso eliminando letras al revés. Entonces, si desea eliminar letras hacia adelante, use el método abreviado de teclado Fn + Eliminar.
12. Fusionar ventanas del Finder
Si bien puede usar pestañas en Finder para ver varias ventanas, puede abrir otras nuevas sin pensar en usar pestañas. Pero puede despejar fácilmente el desorden fusionando las ventanas abiertas del Finder.
Con todos ellos abiertos y activos, haga clic en Ventana > Fusionar todas las ventanas desde la barra de menú. Luego verá todas las ventanas abiertas del Finder combinadas en una usando pestañas para cada.

13. Cambiar el nombre de los archivos por lotes
Puede cambiar fácilmente el nombre de los archivos uno por uno, pero si desea cambiar el nombre de un grupo de archivos a algo similar, hay una manera rápida de hacerlo. Seleccione los archivos que desea cambiar de nombre, haga clic con el botón derecho y elija Renombrar elementos X. Obtendrá una ventana emergente donde puede reemplazar el texto en los nombres de archivo actuales con lo que quiera.

14. Use la vista dividida
Cree más espacio de trabajo en su Mac utilizando la función Vista dividida. Esto le permite poner dos aplicaciones una al lado de la otra en una vista de pantalla completa.
Coloque el cursor sobre el botón verde en la esquina superior izquierda de la ventana de la primera aplicación. Luego puede optar por colocar esa ventana a la izquierda o derecha de la pantalla. Una vez que lo haga, verá qué ventanas están disponibles para usar en el otro lado de la pantalla. Simplemente haga clic en el que desee y estará en Vista dividida.

15. Mueve tu Dock a otra pantalla
Si trabaja con una configuración de monitor dual, puede colocar su Dock en la pantalla que desee. El Dock se moverá automáticamente a su ventana activa.
Vaya a la segunda pantalla y haga clic para convertirla en activa, luego mueva el cursor hacia donde estaría su Dock (abajo, izquierda o derecha). Tu Dock aparecerá en esa otra pantalla.
Envolviendolo
Esperemos que uno o más de estos consejos y trucos de Mac para principiantes sean algo que le resulte útil. Asegúrese de informarnos en los comentarios!
Y si tiene atajos propios como estos que le gustaría compartir con otros principiantes de macOS, siéntase libre de compartirlo a continuación o contáctenos en Twitter!