

Si ha tenido una Mac durante años, entonces cosas como cómo cambiar la velocidad de su mouse o trackpad son viejas noticias. Pero para los nuevos propietarios de Mac, especialmente aquellos que cambiaron de Windows, que todavía se están acostumbrando a las funciones de su computadora, este tipo de instrucciones es útil.
¿Sientes que tu mouse se mueve demasiado lento, tu trackpad se mueve demasiado rápido o algo intermedio? Para los nuevos usuarios de MacBook, les mostramos cómo cambiar la velocidad del mouse y del trackpad para una experiencia perfecta..
Cambia la velocidad de tu mouse
Abra la configuración de su mouse siguiendo estos pasos.
1) Haga clic en el Icono de manzana > Preferencias del Sistema desde tu barra de menú.
2) Abierto Ratón.
3) Sobre el Point & Click pestaña, mueva el control deslizante para ajustar el Velocidad de seguimiento.
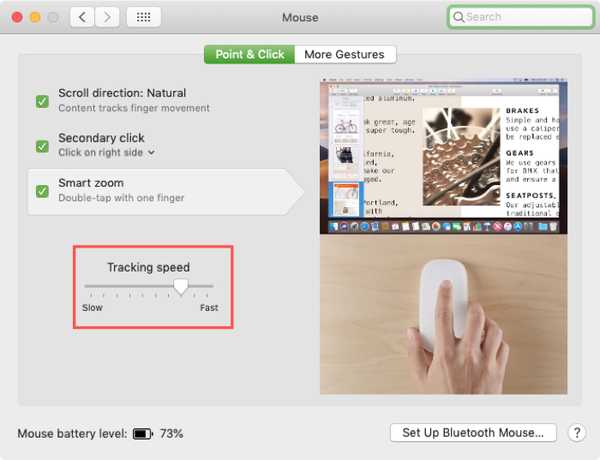
Antes de cerrar la ventana, mueva el mouse para ver si le gusta la velocidad. Cuando esté satisfecho con esto, simplemente cierre la ventana de configuración del mouse.
Cambia la velocidad de tu trackpad
Para tu trackpad, seguirás los mismos pasos básicos.
1) Haga clic en el Icono de manzana > Preferencias del Sistema desde tu barra de menú.
2) Abierto Trackpad.
3) Sobre el Point & Click pestaña, mueva el control deslizante para ajustar el Velocidad de seguimiento.
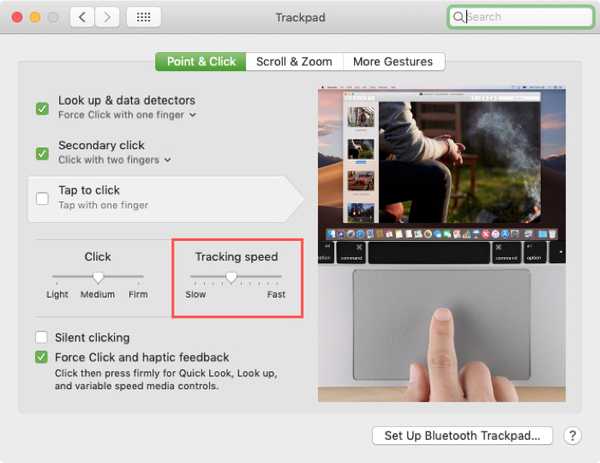
Nuevamente, use un poco su trackpad para ver si la velocidad es adecuada para usted. Luego puede cerrar la ventana de configuración del Trackpad.
Más tutoriales para nuevos propietarios de Mac
Aquí hay algunos procedimientos adicionales para usuarios de Mac que pueden ser muy útiles.
- Cómo cambiar rápidamente el texto entre mayúsculas y minúsculas en Mac
- Cómo desinstalar aplicaciones en Mac
- Cómo volver a descargar aplicaciones compradas en iOS y Mac
- Cómo configurar la vista predeterminada y el orden de clasificación para una carpeta en Mac
- Cómo verificar los niveles de batería de los dispositivos Bluetooth conectados en Mac
Envolviendolo
Configuraciones simples como estas pueden ayudarlo a mejorar su experiencia Mac. Y si tiene dificultades para hacer algo específico en su Mac, puede hacer una búsqueda en nuestro sitio para obtener un tutorial, dejar un comentario a continuación o contactarnos en Twitter para obtener ayuda..











