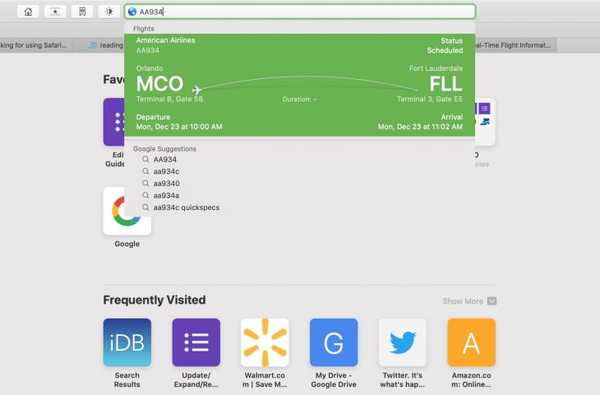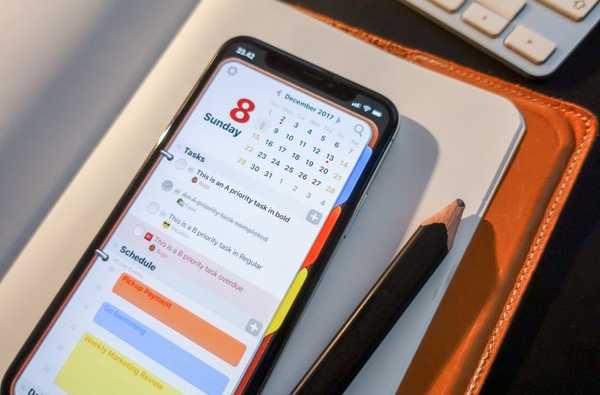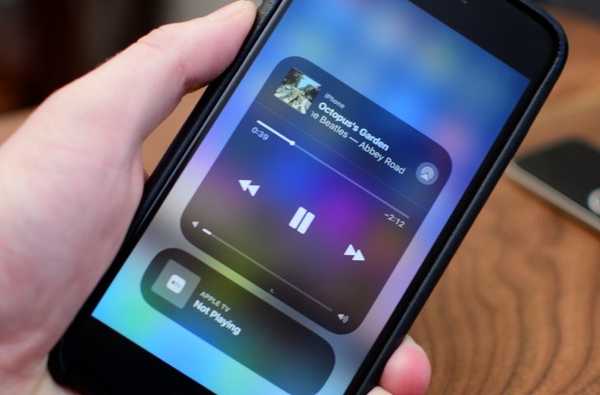El Launchpad en su Mac puede recordarle la pantalla de inicio en su iPhone o iPad. Hay una cuadrícula agradable y ordenada de tus aplicaciones. Cuando descarga una aplicación de App Store, aparece directamente en el Launchpad y puede tomar medidas sobre sus aplicaciones desde allí..
La cuestión es que debe acceder al Launchpad, por lo que no está en su pantalla cuando usa su Mac como la pantalla de inicio en su dispositivo móvil. Esto podría evitar que lo uses tanto como puedas. Pero el Launchpad puede ser una herramienta útil..
Hemos reunido algunos consejos para aprovechar al máximo Launchpad en Mac en caso de que decida usarlo más..
Abre el Launchpad
Puede acceder rápidamente al Launchpad de su Mac de diferentes maneras.
- Haga clic en el icono de Launchpad en su Dock.
- Haga clic en el icono de Launchpad en su carpeta de Aplicaciones.
- Use la tecla F4 en su teclado (fn + F4).
- Usa el gesto del trackpad pellizcando con tres dedos y tu pulgar.
Mientras está en Launchpad, puede ver cuántas páginas de aplicaciones hay por la cantidad de puntos en la parte inferior. Desliza el dedo con el panel táctil o usa el mouse para moverte entre las páginas..
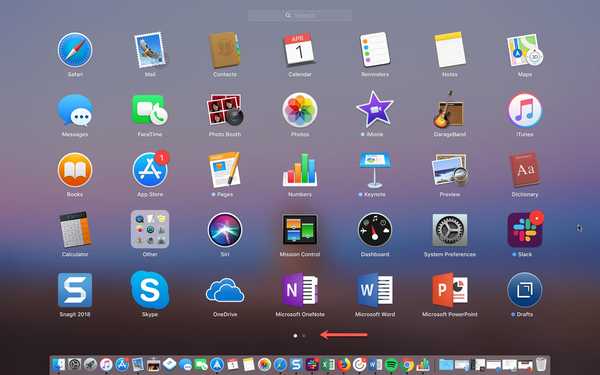
Hacer un rincón activo de Launchpad
Puede usar Hot Corners en su Mac para acceder rápidamente a cosas como Aplicaciones o Mission Control. Convenientemente, Launchpad también está en la lista de opciones. Esto le permite abrirlo simplemente moviendo el cursor a una de las cuatro esquinas de la pantalla..
Para hacer de Launchpad un Hot Corner, solo sigue estos pasos.
1) Hacer clic Icono de manzana > Preferencias del Sistema desde tu barra de menú.
2) Seleccione Escritorio y protector de pantalla.
3) Haga clic en el Botón de esquinas calientes en el fondo.
4) Use el cuadro desplegable para la esquina que desea Launchpad y selecciónelo de la lista.
5) A continuación, puede cerrar la ventana de Preferencias del sistema y probarlo. Usa el mouse o el panel táctil para moverte a esa esquina de la pantalla y el Launchpad debería abrirse.
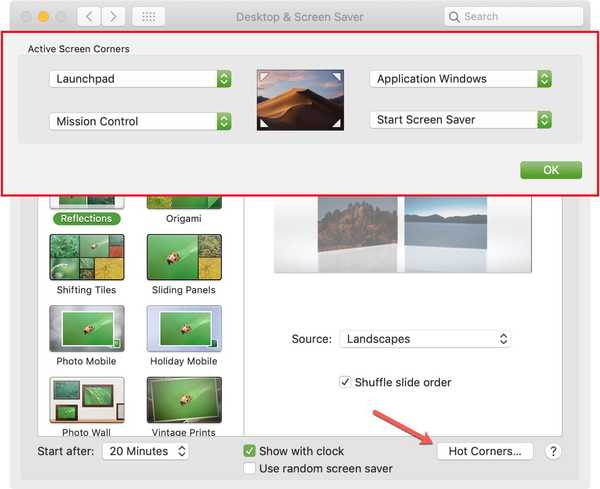
Aplicaciones en Launchpad
Cuando descargue una aplicación de Mac App Store, aparecerá automáticamente en su Launchpad. Sin embargo, aquellos que descargue de Internet no lo harán. Entonces, si desea poner una aplicación que descargó de otra fuente en Launchpad, simplemente mueva la aplicación desde su ubicación actual en su Mac a su Carpeta de aplicaciones.
Organiza tus aplicaciones
Al igual que en su iPhone o iPad, puede reorganizar y crear carpetas para aplicaciones en el Launchpad. Esta es una excelente manera de organizar sus aplicaciones para aquellas que usa más, menos o para ciertos fines.
Mover aplicaciones
Para mover una aplicación, haga clic y mantenga presionada la aplicación. Luego, arrástrelo a su nuevo lugar en el Launchpad. Verás que las otras aplicaciones se apartan a medida que arrastras. Suelta cuando la aplicación esté donde la quieres.
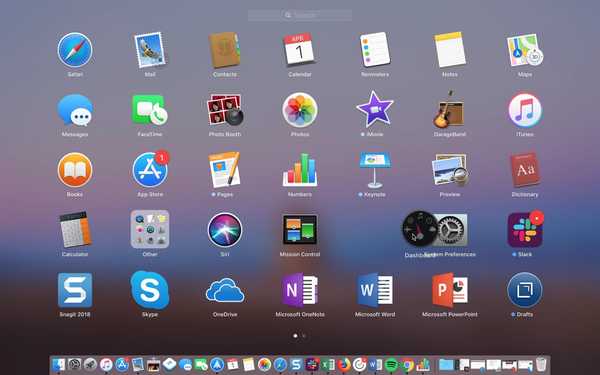
Usar carpetas
Para crear una carpeta, haga clic y mantenga presionada la primera aplicación que desee en la carpeta. Luego arrástrelo sobre otra aplicación que desee en la carpeta. Esto crea automáticamente una carpeta como en iOS. Suelta para soltar la aplicación en la carpeta con la otra. Luego puede darle un nuevo nombre a su carpeta haciendo clic en el nombre si no le gusta el predeterminado.
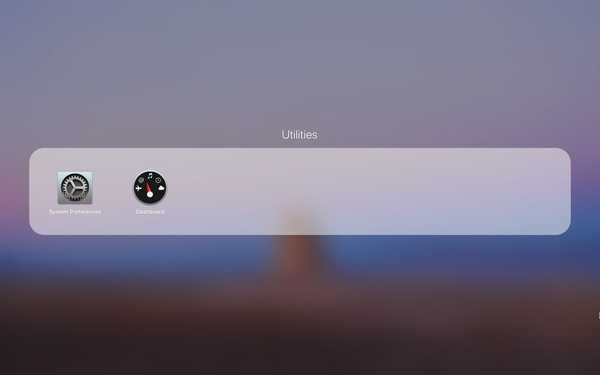
Para agregar una aplicación a una carpeta, simplemente haga clic, sostenga y arrastre como se describe arriba para moverla. Para eliminar una aplicación de una carpeta, haga clic, mantenga presionada y arrastre la aplicación fuera de la carpeta. Si no quedan aplicaciones dentro de la carpeta, la carpeta desaparecerá.

Desinstalar aplicaciones
Hay un par de formas en que puede desinstalar aplicaciones en su Mac y una de ellas es mediante el Launchpad.
Para eliminar una aplicación con Launchpad, haga clic y mantenga presionada la aplicación hasta que se mueva. Haga clic en el X en la esquina y luego confirme que desea desinstalarlo haciendo clic Eliminar. Otra forma de hacer que las aplicaciones se muevan es mantener presionada la tecla Opción llave.
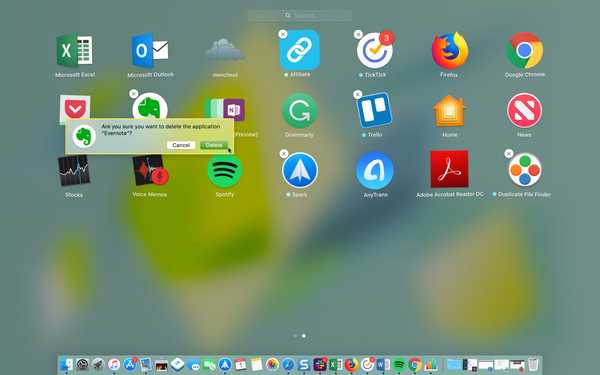
Recuerde, esto no solo lo eliminará de Launchpad, sino que lo eliminará por completo de su Mac. Aplicaciones que no tienen un X en la esquina no se puede desinstalar allí, como aplicaciones de correo, calendario o utilidades que vienen con su Mac.
Use la búsqueda de Launchpad
Si tiene muchas aplicaciones instaladas en su Mac, puede usar el cuadro de búsqueda en Launchpad para encontrar la que necesita rápidamente.
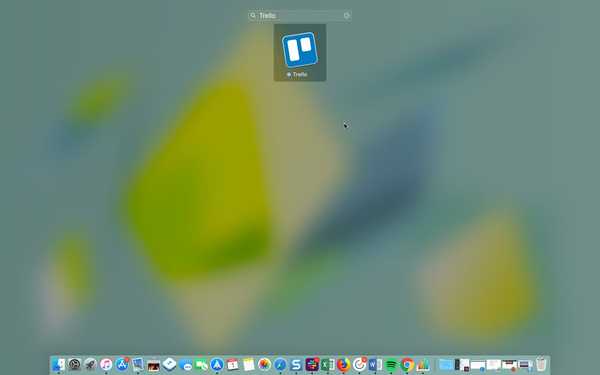
Simplemente ingrese el nombre de la aplicación en el cuadro de búsqueda en la parte superior. Las aplicaciones se reducirán a las que buscaste para que puedas hacer clic o presionar Regreso clave para abrirlo.
Comprueba tus descargas
Cuando esté descargando una aplicación de la App Store, puede ver el progreso con el icono de Launchpad en su Dock.
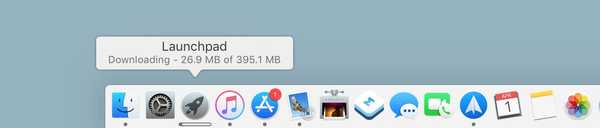
Este es otro uso útil para Launchpad para que pueda ver la descarga de su aplicación, su tamaño y cuándo termina.
Envolviendolo
Como puede ver, hay muchas cosas que puede hacer con el Launchpad en su Mac. Y realmente solo lleva unos minutos organizarlo de la manera que le resulte más útil.
¿Has dejado de usar el Launchpad en tu Mac porque no lo encontraste útil? Si es así, tal vez estos consejos lo guiarán nuevamente y, de ser así, ¡háganoslo saber! Puedes comentar a continuación o contactarnos en Twitter.