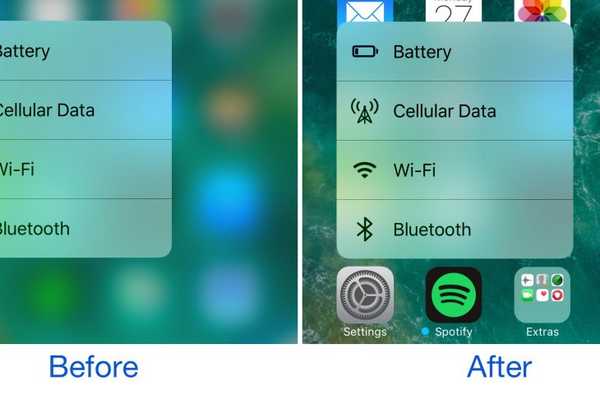Bluetooth en el mundo de hoy se ha convertido en un nombre familiar común. Es ampliamente utilizado para conectar auriculares, teclados o micrófonos. Pero cuando el Bluetooth desaparece del Administrador de dispositivos en Windows 10, puede convertirse en un problema. ¿Pensando en cómo solucionar el problema? Aquí esta la solución!

Reinicio y actualización del sistema operativo
El Administrador de dispositivos sin la opción de adaptador Bluetooth es un problema común. Para arreglar eso presione la tecla de Windows + 1. Se abrirá la configuración. Desde allí, haga clic en Actualización y seguridad. Allí puede actualizar el sistema operativo y hacer clic en el botón Descargar si hay actualizaciones disponibles. También se puede verificar manualmente y si por casualidad no hay actualizaciones disponibles, reiniciar la PC es la mejor solución.
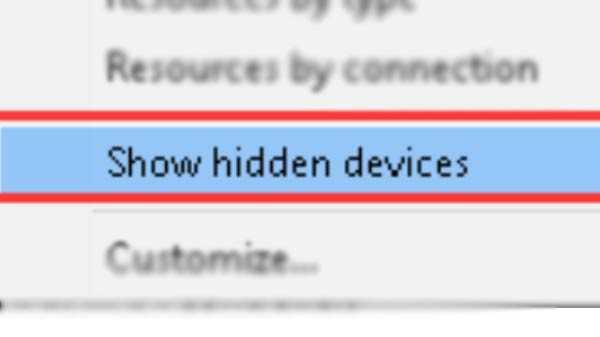
Mostrando los dispositivos ocultos
Vaya al Administrador de dispositivos desde la Búsqueda de Windows. Haga clic en la opción Ver. Vaya allí y seleccione Mostrar dispositivos ocultos. Por lo general, es útil cuando el sistema operativo Windows 10 creará una lista anidada. Son principalmente para los dispositivos ocultos, especialmente cuando la lista de dispositivos es muy larga. La opción Bluetooth podría haber estado oculta allí.
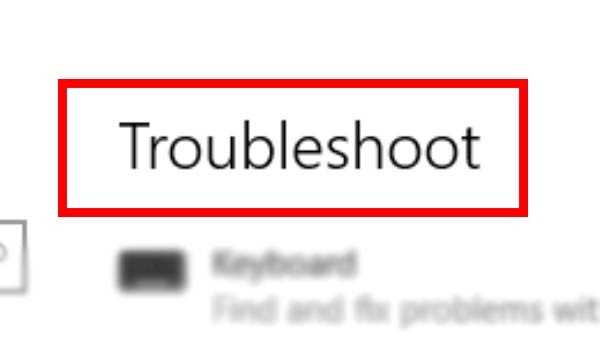
Bombero
Puede ayudar a resolver los problemas en gran medida. Maneja principalmente funciones y aplicaciones integradas. Para resolverlo, uno debe abrir Windows Search. Escriba Solucionar problemas de Bluetooth allí. Desde allí, seleccione Buscar y solucionar problemas con el Bluetooth. Allí puede hacer clic en Siguiente. Para resolver el problema, siga las instrucciones en pantalla.

Actualizar controladores de un dispositivo
Actualiza todos los controladores USB. Abra Driver Manager, desplácese hasta el final de la pantalla, busque los controladores de Universal Serial Bus, intente actualizar los controladores de Bluetooth. Ayudará a restablecer la configuración. Consulte la primera opción para actualizar los controladores, haga clic con el botón derecho en ellos y pase a la siguiente. Cuando todos estén actualizados, reinícialo.

Comprobador de archivos de sistema y escaneo DISM
El SFC ayudará a buscar todos los archivos dañados. Ayudará a repararlos. Los archivos que están conectados con Bluetooth mostrarán los archivos que generalmente están dañados. No es raro que hayan sido corrompidos por alguna razón. Para solucionarlo, abra el símbolo del sistema, tendrá los derechos de administrador de la búsqueda. A continuación, escriba el comando antes de presionar Entrar. Si falta Bluetooth en el Administrador de dispositivos, se deben probar los comandos DISM. CheckHealth es para verificar corrupciones, ScanHealth se usa para verificar fallas de salud y RestoreHealth es para restaurar archivos corruptos.

Reiniciar el servicio de asistencia Bluetooth
Presione la tecla de Windows + R en el teclado, abra la solicitud Ejecutar, escriba services.msc, presione Entrar. Después de que se abra, busque el servicio de asistencia Bluetooth. Para comenzar, haga clic derecho sobre él. Haga clic en Reiniciar y espere unos minutos. Haga clic en Propiedades, vaya a la pestaña General y elija Automático junto a Inicio.

Usando un adaptador Bluetooth
Se puede encontrar un adaptador Bluetooth USB en cualquier lugar en línea, pero uno podría terminar perdiendo una ranura USB para él.