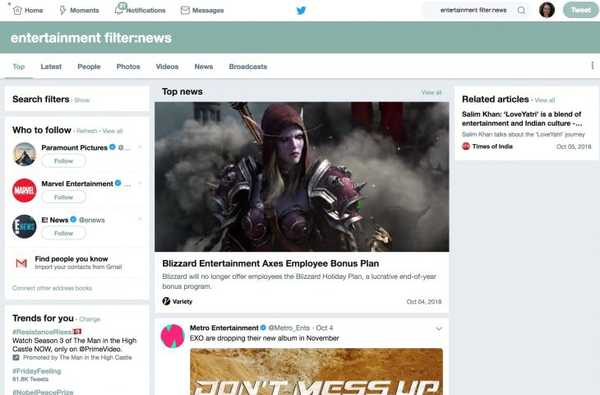Todos los modelos de MacBook Pro introducidos en 2018 aprovechan la tecnología True Tone de Apple que hace que las imágenes en la pantalla Retina incorporada y Touch Bar parezcan más naturales. Al hacer coincidir la temperatura de color de la pantalla con la luz circundante, True Tone ayuda a reducir la fatiga visual. Te mostramos cómo usar esta función súper práctica en tu computadora portátil MacBook Pro.
TOMAS:
- Modelos MacBook Pro introducidos en la tecnología rock True Tone 2018.
- Hace que las imágenes en pantalla y Touch Bar parezcan más naturales.
- True Tone ajusta el color y la intensidad de la pantalla para que coincida con la luz ambiental.
- También puede ajustar pantallas externas conectadas a su Mac con la tapa abierta.
- True Tone se basa en sensores de luz ambiental multicanal ubicados al lado de la cámara.
Es probable que la tecnología True Tone llegue a todos los Mac con el tiempo.
Fiel a su palabra
Un avanzado sensor de luz ambiental en el MacBook Pro de 2018 evalúa continuamente el brillo y la temperatura del color (los modelos más antiguos tienen un sensor que solo mide el brillo).
Usando datos sensoriales, el software macOS ajusta dinámicamente el balance de blancos de la pantalla para que coincida con la luz a su alrededor. Lo que terminó con una experiencia de visualización precisa que no solo reduce la fatiga visual sino que hace que las imágenes parezcan más naturales.
Se trata de percepción, realmente.

True Tone hizo su debut en el modelo iPad Pro de 9.7 pulgadas en 2016
Lo que básicamente hace esta combinación de colores es engañar a su cerebro para que crea que su percepción subjetiva del color de la pantalla es la misma, independientemente de su entorno real. En lugar de ajustar las aplicaciones o sus recursos gráficos, True Tone simplemente altera el balance de blancos y la temperatura de color de la pantalla para que coincida con la luz que te rodea..
TUTORIAL: Uso de Night Shift en Mac para reducir la exposición a la luz azul que priva del sueño
Esta experiencia visual de Apple talk "similar al papel" se puede comparar con la apariencia de una hoja de papel blanco más cálida, amarilla, fría y azul bajo diferentes condiciones de iluminación..
Aunque True Tone se limita actualmente a los modelos MacBook Pro 2018, se abrirá camino a otros Mac a medida que se actualicen. True Tone debutó en el iPad Pro original de 9.7 pulgadas en 2016 antes de agregarlo posteriormente a los teléfonos iPhone 8/8 Plus / X / XS / XS Max / XR, iPad Pros 2017 (modelos de 10.5 y 12.9 pulgadas) y 2018 MacBook Pros.
Tono verdadero en modo clamshell
En los modelos MacBook Pro lanzados en 2018, True Tone se basa en un sensor de luz ambiental multicanal que se encuentra junto a la cámara FaceTime HD en la parte superior de la pantalla. Sin embargo, si hay una pantalla externa conectada al notebook, la tapa debe permanecer abierta para que True Tone funcione.
True Tone admite estas pantallas externas Thunderbolt 3 / USB-C:
- Apple Thunderbolt Display a través del adaptador Thunderbolt 3 (USB-C) a Thunderbolt 2
- Pantalla LG UltraFine 5K
- Pantalla LG UltraFine 4K
Nuevamente, True Tone en una pantalla externa no funciona cuando la notebook está en modo clamshell.
Cómo usar True Tone en tu Mac
Puede activar o desactivar True Tone en el panel de preferencias de pantallas.
1) Abierto Preferencias del Sistema a través del menú de Apple, Siri, el Dock o la carpeta de aplicaciones.
2) Haga clic en el ícono etiquetado Muestra.
3) Ahora haga clic en el Monitor lengüeta.
4) Marque la casilla junto a Tono verdadero para activar la función.
Por el contrario, desmarque la casilla si desea desactivar True Tone.

Las siguientes funciones de accesibilidad de pantalla pueden deshabilitar True Tone:
- Colores invertidos
- Aumentar contraste
- Escala de grises
¿No ve el cambio de tono verdadero en las preferencias de visualización? Esto se debe a que su modelo Mac tiene un sensor de luz ambiental menos capaz que puede medir el brillo pero no la temperatura del color..
Como mencionamos, adaptar continuamente el brillo y la temperatura de la pantalla para que los colores en pantalla se vean consistentes bajo diferentes condiciones de iluminación ayuda a reducir la fatiga visual.
Si usa su computadora a altas horas de la noche, también puede ser una buena idea activar Night Shift, que fue diseñado para reducir automáticamente la emisión de luz azul que interrumpe el sueño.
Puedes usar True Tone junto con Night Shift.
Tono verdadero y trabajo profesional
Cabe señalar que True Tone no es necesariamente un enemigo de los profesionales creativos que dependen de la reproducción precisa del color. Si está editando video, retocando fotografías o trabajando en una ilustración, el sistema de administración de color ColorSync de Apple ya se encarga de la reproducción precisa del color en pantallas y sistemas operativos..

Si es un usuario profesional, habilitar True Tone modificará la temperatura de color de la pantalla para que su proyecto se perciba de la misma manera sin importar las condiciones de iluminación.
Y así es como usas True Tone en tu Mac como un profesional!
¿Necesitas ayuda? Pregunte a iDB!
Si le gusta este tutorial, páselo a su equipo de soporte y deje un comentario a continuación..
¿Quedó atascado? ¿No está seguro de cómo hacer ciertas cosas en su dispositivo Apple? Háganos saber a través de [email protected] y un tutorial futuro podría proporcionar una solución.
Envíe sus propias sugerencias prácticas a través de [email protected].