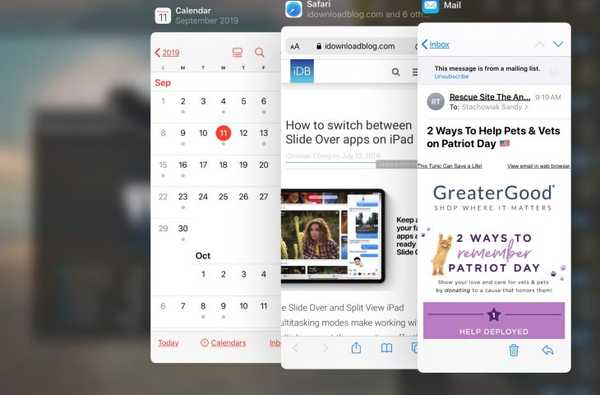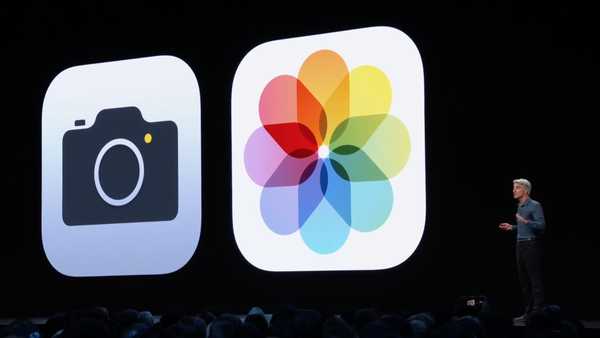Con tantas actualizaciones interesantes para aplicaciones como Safari, Fotos y Archivos con iOS 13, Apple también le dio a la aplicación Recordatorios un buen lavado de cara. Junto con una apariencia mejorada, hay una funcionalidad mejorada que hace mucho tiempo.
Entonces, ¿qué hay de nuevo en Recordatorios? Exploremos las nuevas funciones y cómo usar esta aplicación de Recordatorios revisada en iOS.
Nuevas funciones en la aplicación Recordatorios
- Listas inteligentes
- Barra de herramientas rápida
- Agregar subtareas
- Listas de grupo
- Personaliza la apariencia de las listas
- Integración con mensajes
- Más archivos adjuntos
Listas inteligentes
Una de las primeras cosas que notará con la nueva y mejorada aplicación Recordatorios son las listas inteligentes. Estos se muestran como cuadros en la parte superior de la pantalla Recordatorios e incluyen Hoy, Programado, Marcado y Todos.

Los recordatorios reúnen estas listas inteligentes para brindarle una forma más rápida y fácil de navegar a esas tareas importantes.
Barra de herramientas rápida
Usando las cosas más comunes que necesitarías para un recordatorio; la barra de herramientas rápida coloca cuatro botones prácticos justo encima de su teclado. Agrega cualquiera de ellos con un toque.
- Fecha: Elija entre opciones fáciles como hoy, mañana o el próximo fin de semana, o cree una fecha y hora personalizadas.
- Ubicación: Establezca fácilmente recordatorios basados en la ubicación para cuando llegue a casa, suba al automóvil o ubicaciones personalizadas.
- Bandera: Haga que un recordatorio o elemento de la lista se destaque agregando una bandera.
- Foto: Tome una foto, adjunte una de su biblioteca de fotos o escanee un documento.

Agregar subtareas
Si usa listas de tareas para el trabajo, ya sabe lo importantes que pueden ser las subtareas. La aplicación Recordatorios ahora le permite agregar subtareas. Y tiene dos formas convenientes de crear una subtarea en Recordatorios.
Primero, puede crear una subtarea como cualquier otro recordatorio dentro de la lista que desee. Para que sea una subtarea, solo tóquela y arrástrela debajo de otra tarea o recordatorio.
La segunda opción también es simple.
1) Selecciona la tarea desea una subtarea y toque el Información (letra minúscula "i") botón al lado del recordatorio.
2) Desplázate hacia abajo y selecciona Subtareas (esta área también muestra el número total de subtareas para ese recordatorio).
3) Grifo Agregar recordatorio y rellena los detalles para la subtarea.
4) Grifo Detalles para volver y luego Hecho cuando termines.

Listas de grupo
Puede usar un grupo para mantener varias listas juntas. Por ejemplo, puede crear un grupo para Inicio y poner sus listas de Compras y Comestibles dentro de él. Para crear un grupo, haga lo siguiente.
1) Grifo Editar en la parte superior y luego Añadir grupo En el fondo.
2) Dale a tu grupo un nombre.
3) Si desea incluir listas existentes en su nuevo grupo, toque Incluir.
4) Toque en el Signo de más para cada lista que desea agregar al grupo.
5) Toque en el Nuevo grupo arrow en la parte superior para regresar y luego tocar Crear.
Verás tu nuevo grupo con un icono de carpeta y las listas dentro de ella en la pantalla principal de Recordatorios. Nota: Puede contraer el grupo para obtener una vista más condensada y luego expandirlo cuando sea necesario.

Personaliza la apariencia de las listas
Si eres alguien a quien le gusta inventar un poco o usar íconos específicos y códigos de colores para una mejor organización, entonces estás de suerte. Puede personalizar la apariencia de sus listas con muchas opciones.
1) Toque para seleccione una lista y luego toca el Más (icono de tres puntos) botón en la parte superior.
2) Escoger Nombre y Apariencia.
3) En la parte superior de la siguiente pantalla, puedes cambiar el nombre de la lista Si te gusta.
4) Debajo del nombre, puedes elige un color y un ícono para tu lista.
5) Grifo Hecho cuando termines.

Integración con mensajes
Una de las características destacadas en esta versión de Recordatorios es la integración con la aplicación Mensajes. Esto le permite etiquetar a una persona para un recordatorio específico y luego ver una notificación de Recordatorios cuando envía mensajes de texto con ellos..
1) Selecciona el recordatorio y toca el Información botón junto a él.
2) Encienda la palanca para Recuérdame cuando envíes mensajes.
3) Grifo Elegir persona y selecciona un contacto.
4) Grifo Hecho.
Ahora verá el nombre de su contacto adjunto a ese recordatorio. Luego, cuando se comunique con Mensajes, recibirá una notificación de Recordatorios.

Más archivos adjuntos
Como mencionamos anteriormente, puede capturar rápidamente una foto, tomar una de su biblioteca o escanear un documento para incluirlo con un recordatorio mediante la barra de herramientas rápida. Pero también puede agregar un enlace web o adjuntar una imagen desde el recordatorio.
1) Selecciona el recordatorio y toca el Información botón junto a él.
2) En la parte superior, verá un campo para URL donde puedes ingresar un enlace web.
3) En la parte inferior, verá una opción para Añadir imagen. Si lo toca, puede tomar una foto, escanear un documento o cargar uno desde su biblioteca de fotos al igual que con la barra de herramientas rápida.
Puede agregar más de una imagen y reordenarlas con arrastrar y soltar.
4) Grifo Hecho cuando termines.

Envolviendolo
Esto puede ser mucho para asimilar, pero estas nuevas características hacen que la aplicación Recordatorios sea una herramienta mucho más útil que antes. ¿Reemplazará una aplicación de terceros que ha estado utilizando para recordatorios y tareas? O si ya es su herramienta de acceso, ¿qué nueva característica está más emocionado de ver??
Háganos saber sus pensamientos sobre la renovada aplicación Recordatorios a continuación!