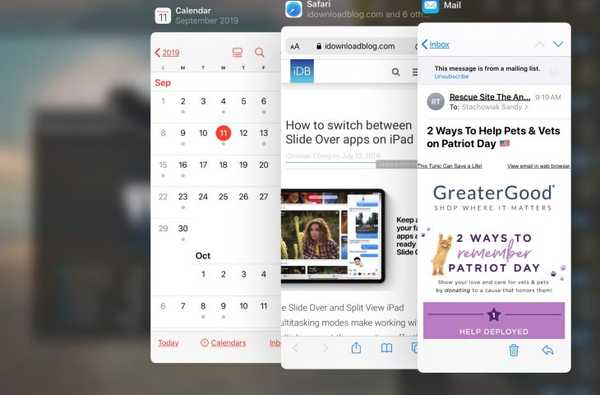Con la actualización de macOS Catalina, los usuarios recibieron nuevas aplicaciones como Música, TV y Podcasts junto con actualizaciones a otras como Notas y Correo. La aplicación Recordatorios también recibió una actualización de su apariencia y funcionalidad que muchos esperaban.
Las mejoras como las subtareas y la integración de mensajes, que pueden aumentar su productividad tanto en el trabajo como en el hogar, ahora forman parte del paquete.
Echemos un vistazo a todas las nuevas funciones y cómo usarlas en la aplicación Recordatorios rediseñada en Mac.
Nuevas funciones en la aplicación Recordatorios
- Listas inteligentes
- Nuevos botones de edición
- Agregar subtareas
- Listas de grupo
- Integración con mensajes
- Más archivos adjuntos
Listas inteligentes
Una de las primeras cosas que verá con la aplicación mejorada Recordatorios son las listas inteligentes. Estos se muestran como cuadros en la barra lateral e incluyen Hoy, Programado, Marcado y Todo.

Si no ve su barra lateral, haga clic en Ver > Esconder barra lateral desde la barra de menú para mostrarlo. (No estoy seguro de por qué la acción no es Mostrar barra lateral).
Una vez que vea esas listas inteligentes, puede saltar a recordatorios importantes con un clic.
Nuevos botones de edición
En iOS, la aplicación Recordatorios ahora tiene una barra de herramientas inteligente, pero en Mac, verá algo similar con los nuevos botones de edición. Estas herramientas le permiten agregar rápidamente elementos comunes a sus recordatorios.

- Fecha: Seleccione una opción fácil como hoy, mañana o el próximo fin de semana para la fecha de vencimiento. O establezca una fecha y hora personalizadas.
- Ubicación: Establezca recordatorios basados en la ubicación para cuando llegue a casa, suba al automóvil o use ubicaciones personalizadas.
- Bandera: Agregue una bandera para que el recordatorio aparezca como importante o para organizar sus recordatorios.
Agregar subtareas
Si usa listas de tareas con recordatorios para trabajos o proyectos, entonces sabe la importancia de las subtareas. Ahora puede crearlos en la aplicación Recordatorios, y tiene algunas maneras prácticas de hacerlo..
Cree un recordatorio como lo haría normalmente y luego use uno de estos métodos para convertirlo en una subtarea.
- Hacer clic y arrastrar el recordatorio a otro.
- Escoger Editar > Recordatorio de sangría desde la barra de menú.
- Botón derecho del ratón o espera Control y clic y recoger Recordatorio de sangría desde el menú contextual.
- Usa el atajo de teclado Mando + ] (soporte derecho).

Para volver a convertir la subtarea en un recordatorio regular, haz clic y arrástralo debajo del recordatorio principal o use la barra de menú o el menú contextual y seleccione Recordatorio de Outdent.
Listas de grupo
Para mantener juntas listas similares, puede ponerlas en un grupo. Por ejemplo, puede configurar un grupo para Familia y poner sus listas de Compras y Comestibles dentro de él.
Para crear un grupo, haga clic en Archivo > Nuevo grupo desde la barra de menú. El nuevo grupo se mostrará como una carpeta en la barra lateral lista para que le des un nombre..

Luego, solo seleccione y arrastrar otras listas a ese grupo. Alternativamente, puedes botón derecho del ratón o espera Control y clic una lista, y escoge Añadir al grupo > [Nombre del grupo] desde el menú contextual.

Integración con mensajes
Otra característica nueva y genial en la aplicación Recordatorios es la integración con Mensajes. Esto le permite etiquetar un contacto en uno de sus recordatorios y luego ver una notificación cuando está chateando con ellos en la aplicación Mensajes.
1) Selecciona el recordatorio y haga clic en Información botón junto a él.
2) Encienda la palanca para Al enviar mensajes a una persona.
3) Hacer clic Agregar contacto y selecciona un contacto. Luego verá el nombre de su contacto adjunto a ese recordatorio.

Luego, cuando te comuniques con ellos en Mensajes, recibirás una notificación de Recordatorios que puedes marcar Completar o posponer para Luego.

Más archivos adjuntos
También puede agregar más archivos adjuntos a un recordatorio como fotos, documentos escaneados o enlaces a sitios web.
Selecciona el recordatorio y haga clic en Información botón junto a él. Luego puede ingresar el URL para un sitio web o haga clic Añadir imagen para seleccionar una foto, escaneo o boceto.

Envolviendolo
Aunque hace mucho tiempo que está pendiente, esta actualización de la aplicación Recordatorios es excelente. Y asegúrese de consultar cómo usar estas mismas nuevas funciones en Recordatorios en iPhone y iPad también!
¿Cuál es tu nueva característica favorita en la aplicación Recordatorios en Mac? ¿Usarás subtareas? ¿Estás entusiasmado con la integración de mensajes? ¿Te gusta la opción de agrupación de listas? Háganos saber en los comentarios a continuación!