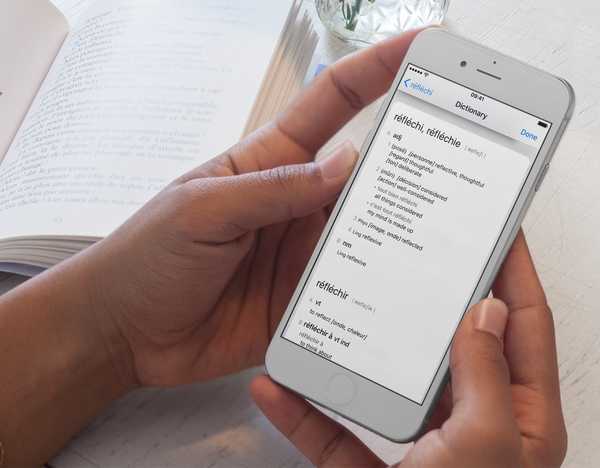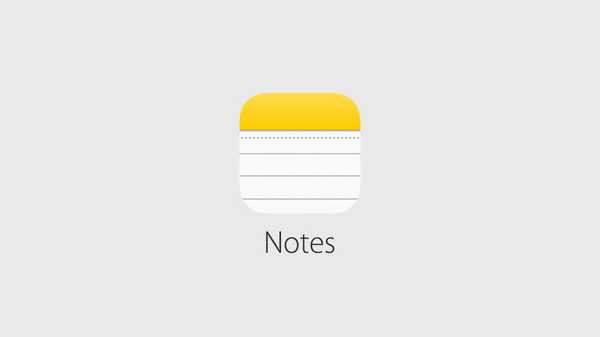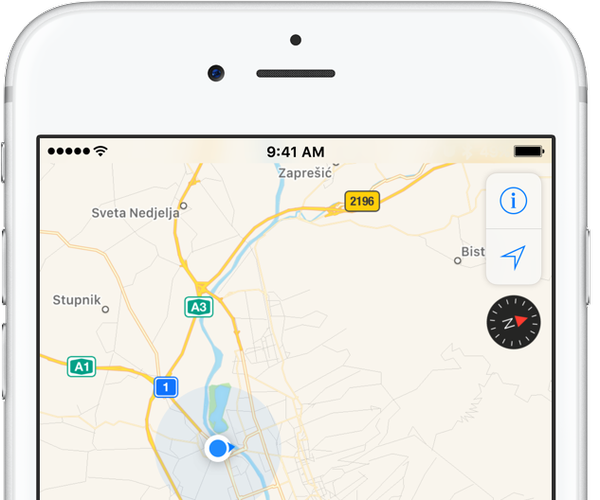

El iPhone incluye un sensor de magnetómetro, también conocido como brújula digital. Con él, tu iPhone puede indicar la dirección a la que apunta. Junto con el GPS incorporado y los servicios de ubicación de iOS, esto permite algunas capacidades de navegación geniales. Si te preguntas cómo usar la brújula de iPhone con Apple Maps, has venido al lugar correcto.
Mostrar la brújula en un mapa no solo te ayuda a orientarte mejor y a encontrar una ruta a una ubicación, sino que también te mantienes en curso mientras navegas para evitar distracciones que podrían conducir a situaciones peligrosas. En este tutorial, aprenderá cómo mostrar la brújula para la navegación y usarla con instrucciones paso a paso de Apple Maps..
Mi iPhone tiene una brújula incorporada?
Todos los iPhones desde iPhone 3GS en adelante cuentan con un sensor de magnetómetro incorporado para medir la fuerza y la dirección del campo magnético en las proximidades de su dispositivo.
La precisión de la brújula puede verse afectada por interferencias magnéticas o ambientales. Apple advierte que incluso los imanes en sus AirPods o en los auriculares de otros fabricantes pueden causar una desviación. Cuando eso sucede, puede alejarse de la interferencia o volver a calibrar el sensor de la brújula manualmente moviendo su iPhone en un movimiento de figura 8.
Le recomendamos encarecidamente que limite el uso de la brújula en Maps a asistencia básica de navegación únicamente. Debe evitar confiar en la función para determinar la ubicación precisa, proximidad, distancia o dirección.
Apple Maps muestra automáticamente el ícono de la brújula cuando interactúa con su mapa. La brújula está desactivada por defecto en el modo de navegación para minimizar las distracciones mientras conduce. Si desea mostrar la brújula mientras navega, puede hacerlo con solo unos pocos toques.
Cómo mostrar la brújula para la navegación
1) Ir Configuración → Mapas.
2) Grifo Conducción y navegación.
3) Desliza la palanca Brújula debajo del encabezado Mostrar en navegación a la posición ON.

Esto mostrará el ícono de la brújula al navegar con Maps.
Cómo usar la brújula con Apple Maps
Compass te permite hacer lo siguiente en Apple Maps:
- Cambie rápidamente su vista a la orientación norte
- Bloquee su ubicación en modo Brújula
- Mantén el rumbo mientras navegas
Y aquí está cómo usarlos.
Reorientar mapas hacia el norte
El sensor de la brújula puede ayudar a reorientar su vista después de rotar el mapa con dos dedos.
Para regresar al norte, simplemente toque una vez el icono de la brújula en la esquina superior derecha. Cuando Maps no esté apuntando hacia el norte, al tocar el ícono de la brújula, la vista volverá a la orientación norte..

Bloqueo de su ubicación en modo Brújula
Puedes cambiar Maps al modo de bloqueo de brújula.
En el modo de bloqueo de la brújula, la aplicación reorienta automáticamente el mapa en la dirección que está mirando. Para ingresar a este modo, toque dos veces el icono de flecha en la esquina superior derecha. Esto convertirá los íconos gráficos en una flecha sólida hacia adelante y bloqueará su ubicación en el modo Brújula.
Su mapa en pantalla ahora rotará automáticamente para coincidir con la dirección que está mirando.

En este modo, el icono de la brújula indica dónde está el norte. Para salir del modo Brújula y volver a la vista de Mapas tradicional, toque nuevamente el ícono de flecha o presione el ícono de brújula.
Mantenerse en curso mientras navega
El sensor de brújula también te ayuda a mantenerte en curso mientras navegas.
Suponiendo que ha habilitado la brújula para el modo de navegación de Apple Maps, como se explicó en la sección anterior, debería ver un círculo negro sólido cerca de la esquina superior derecha que indica su rumbo en el modo de navegación. Me tomé la libertad de tomar un par de capturas de pantalla de Apple Maps durante uno de mis viajes recientes para resaltar la diferencia entre navegar sin, a la izquierda, y con señales de compás, a la derecha.

El icono de la brújula indica su rumbo actual:
- norte-norte
- S-Sur
- mi-Este
- W-Oeste
- Nebraska-Noreste
- noroeste-noroeste
- SE-Sureste
- SO-Sur oeste
Ver su rumbo actual mientras navega puede ayudarlo a mantenerse en curso.

Y así es como se desmorona la galleta, damas y caballeros!
Norte verdadero o norte magnético?
La brújula de tu iPhone se puede configurar para seguir el Norte verdadero o el Norte magnético.
- Norte verdadero-También llamado Norte Geodésico, el Norte Verdadero indica la dirección a lo largo de la superficie de la Tierra hacia el Polo Norte geográfico. El Norte Verdadero Geodésico difiere del Norte Verdadero Astronómico por unos pocos segundos de arco porque la gravedad local no siempre apunta al eje rotativo exacto de la Tierra.
- Norte Magnético-Muestra la dirección de la brújula de tu iPhone hacia el Polo Norte magnético, que es el punto en la superficie del hemisferio norte de la Tierra en el que el campo magnético de nuestro planeta apunta verticalmente hacia abajo. El único lugar que ocurre es cerca del Polo Norte Geográfico y el Polo Norte Geomagnético. La configuración del norte magnético puede ser preferible cuando está siguiendo una brújula magnética.
Si esto suena demasiado complicado, no te preocupes.
Todo lo que necesita saber es que la brújula de su iPhone siempre apunta en la dirección del campo magnético de la Tierra. Para mayor precisión, configure su iPhone para que siempre use True North, no Magnetic North.
En Configuración → Brújula, deslice el interruptor Usa el norte verdadero a la posición ON.

Al deshabilitar el interruptor, el sensor de brújula de tu iPhone usará el norte magnético..
Aunque True North se recomienda para todos los usuarios, especialmente aquellos que usan con frecuencia aplicaciones de mapeo a largas distancias, el GPS de su iPhone debe ser tan preciso si ha optado por usar Magnetic North.
Los mapas publicados por el Servicio Geológico de los Estados Unidos y las Fuerzas Armadas de los Estados Unidos denotan el Norte verdadero con una línea que termina en una estrella de cinco puntas. Los mapas publicados por el United Kingdom Ordnance Survey generalmente incluyen un diagrama que ilustra la diferencia entre el Norte verdadero y el Norte magnético en un punto de la hoja.
Servicios de calibración y ubicación de la brújula
Si usa Apple Maps, una aplicación de mapeo de terceros u otras aplicaciones donde se requiere acceso constante a una lectura de brújula actualizada, asegúrese de permitir que la función de brújula use los Servicios de ubicación de iOS para la calibración. Para hacerlo, deslice el Calibración de la brújula cambiar a la posición ON en Configuración → Privacidad → Servicios de ubicación → Servicios del sistema.

Deshabilitar este interruptor puede hacer que Apple Maps y las aplicaciones de terceros que requieren acceso confiable a la brújula tarden mucho más tiempo en actualizar su relatividad con True North.
¿Utiliza la función de brújula en la aplicación de mapeo de Apple??
Si le gusta este tutorial, páselo a sus amigos y familiares y no olvide que agradecemos sus comentarios e ideas para la futura cobertura del tutorial a través de [email protected].