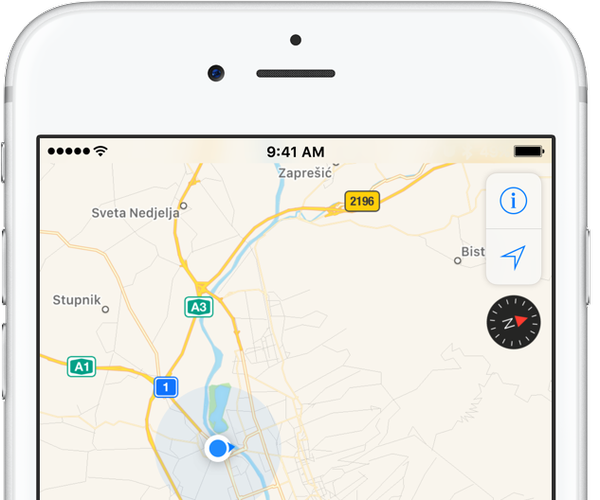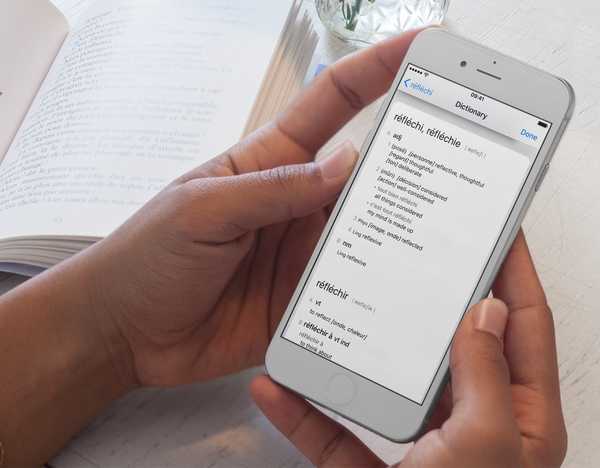Con la nueva función Catalina para iOS 13, iPadOS y macOS llamada Continuity Sketch, puede usar su iPhone, iPod touch o iPad para dibujar en documentos Mac con su Apple Pencil o su dedo.
Continuidad es el término general de Apple para un conjunto de tecnologías que permiten que diferentes dispositivos que están muy cerca unos de otros funcionen mejor juntos. La continuidad es lo que hace posible que pueda retomar un dispositivo justo donde lo dejó de otro. Su Mac puede recibir llamadas de teléfono celular a través de su iPhone cercano usando Continuidad.
TUTORIAL: Cómo usar la cámara de continuidad
La continuidad está disponible para otras características del sistema. A partir de iOS 13 y iPadOS, incluso te permite dibujar con presión en aplicaciones Mac con un Apple Pencil (o dedo) en tu iPad (o iPhone).
Básicamente, Continuity convierte tu tableta en una tableta gráfica profesional para Mac.
Requisitos del sistema de Continuity Sketch
Continuity Sketch requiere iOS 13, iPadOS y macOS Catalina o posterior. La característica es compatible con los siguientes modelos de dispositivos Apple:
iPhone y iPod touch
- iPhone 6s o más reciente
- iPhone SE
- iPod touch (7a generación) o más reciente
iPad
- iPad Pro (todos los modelos)
- iPad (quinta generación) o más reciente
- iPad Air 2 o más reciente
- iPad mini 4 o más reciente
Mac
- MacBook introducido en 2015 o posterior
- MacBook Air introducido en 2012 o posterior
- MacBook Pro introducido en 2012 o posterior
- Mac mini introducido en 2012 o posterior
- iMac introducido en 2012 o posterior
- iMac Pro (todos los modelos)
- Mac Pro introducido en 2013 o posterior
Su dispositivo Mac e iOS debe tener Wi-Fi y Bluetooth activados e iniciar sesión en iCloud con la misma ID de Apple utilizando autenticación de dos factores.

Síganos con nosotros mientras le mostramos cómo dibujar un dibujo rápido para un documento en su Mac con su iPad y Apple Pencil gracias a Continuity Sketch.
Cómo dibujar en documentos Mac en iOS
Siga los pasos a continuación para solicitar un nuevo boceto desde su dispositivo iOS e insértelo en el documento en el que está trabajando en su Mac.
1) Abre un documento en tu Mac.
2) Solicite un boceto desde su dispositivo iOS haciendo clic en Archivo o la Insertar menú, luego elija Insertar desde [dispositivo] → Agregar croquis. Alternativamente, presione la tecla Control y haga clic dentro del documento y elija la opción Agregar croquis en el menú contextual.
Si hace clic en el menú Archivo o Insertar depende de la aplicación específica. En aplicaciones de Apple como Pages o Keynote, por ejemplo, debe hacer clic en el menú Insertar en lugar del menú Archivo.
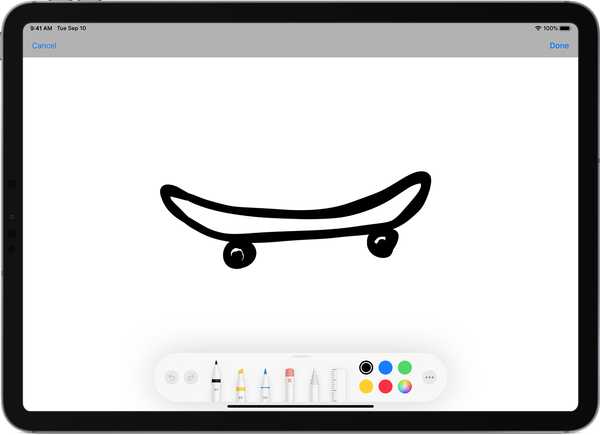
Cambie bolígrafos, seleccione color, agregue texto o objetos vectoriales y más mientras dibuja.
3) Tu Mac debería abrir una ventana de boceto. Ahora presiona el ícono más a la derecha que se parece a un tableta gráfica y un lápiz y elija el dispositivo iOS para usar para dibujar. La ventana de boceto se transferirá al dispositivo iOS seleccionado, incluso si estaba inactivo..
TUTORIAL: Cómo firmar un PDF en su computadora portátil Mac usando su trackpad
Solo necesita seleccionar su dispositivo iOS preferido la primera vez que use Continuity Sketch. A partir de ese momento, el boceto se abrirá automáticamente en su último dispositivo iOS utilizado.
4) ¡Crea tu boceto ahora! Aproveche al máximo el dibujo a presión para crear un boceto más natural con un ancho de línea y un estilo que reaccionen a la presión del trazo.
5) Cuando esté satisfecho con los resultados, toque Hecho para terminar de dibujar y enviar su dibujo de forma inalámbrica a la computadora e insertarlo automáticamente en el documento.
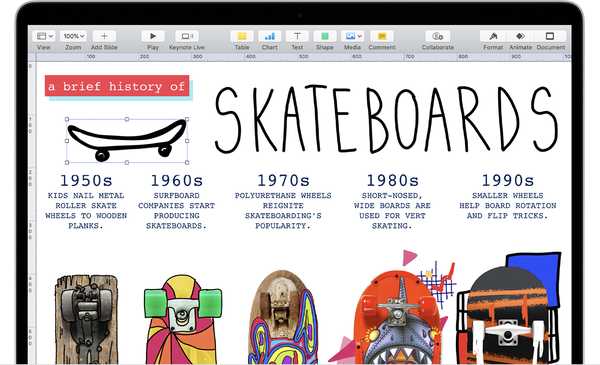
El boceto aparece en su documento de Mac.
¡Y así, has creado un dibujo vectorial en tu iPad usando tu lápiz óptico Apple Pencil con sensor de presión! Como se mencionó, se inserta automáticamente donde lo desee sin tener que hacer nada, no se necesitan aplicaciones, no se requiere configuración, no hay nada, simplemente funciona.
Continuar Sketch funciona con cualquier aplicación de Apple o de terceros diseñada para admitir la función, incluidas Páginas, Números, Keynote, Correo, Mensajes, Notas y TextEdit.
¿Necesitas ayuda? Pregunte a iDB!
Si te gusta este tutorial, pásalo a tus amigos y deja un comentario a continuación..
¿Quedó atascado? ¿No está seguro de cómo hacer ciertas cosas en su dispositivo Apple? Háganos saber a través de [email protected] y un tutorial futuro podría proporcionar una solución.
Envíe sus propias sugerencias prácticas a través de [email protected].