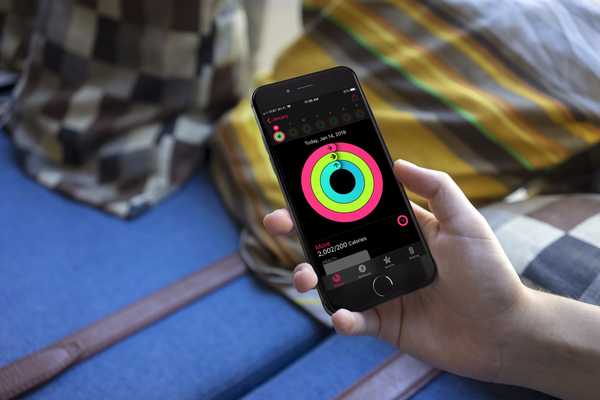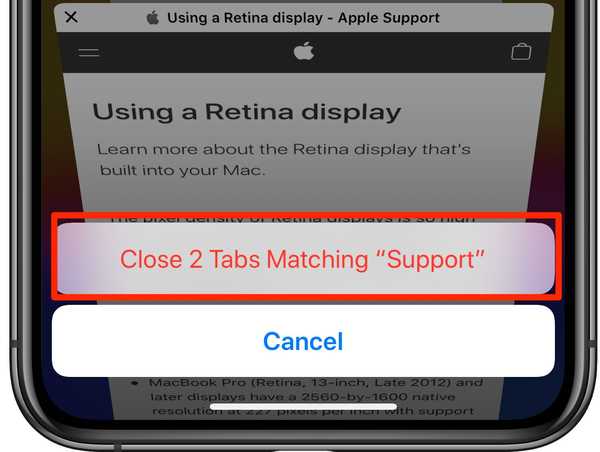Los MacBook Pros de Apple 2016 y 2017 tienen una barra táctil OLED opcional que le permite interactuar con aplicaciones de formas nuevas y notables, pero también alberga el sensor de huellas digitales Touch ID. Con él, su Mac compara su huella digital con muestras almacenadas dentro del enclave seguro para autenticación.
Si tiene la intención de donar o vender su MacBook Pro con Touch Bar en el futuro, puede aspirar a borrar los datos de Touch Bar de su Mac. Este procedimiento también puede ser beneficioso si tiene dificultades con la funcionalidad estándar de Touch Bar o Touch ID y desea solucionar problemas de lo que está sucediendo.
Antes de comenzar, es crucial saber qué sucede cuando borra los datos de su Touch Bar.
Apple no es particular sobre qué tipos de datos de Touch Bar se eliminan en este proceso, pero de lo que recopilamos, borrará su información de Touch ID y restablecerá cualquier configuración centrada en Touch Bar que haya realizado anteriormente.
Si está seguro de que desea eliminar esta información de su MacBook Pro con Touch Bar, ha venido al lugar correcto. Le mostraremos cómo hacerlo en este tutorial..
Borrar información almacenada por la barra táctil
Para avanzar con la eliminación de los datos almacenados por la barra táctil de su MacBook Pro, siga estos sencillos pasos:
1) Ingrese al modo de recuperación de macOS manteniendo presionada la tecla Comando (⌘) + R teclas en su teclado durante el inicio.
2) Cuando la computadora se inicia, suelta las teclas de arriba.
3) Después de que aparezca la ventana de Utilidades de macOS, navegue hasta Utilidades → Terminal en la barra de menú.
4) Dentro de la ventana Terminal, escriba el siguiente comando y luego presione Regreso en tu teclado:
xartutil --erase-all
5) Se le preguntará si está seguro de que desea continuar. Escriba "sí" y luego presione Regreso en tu teclado.
6) Reinicia tu computadora normalmente.
Una vez que su computadora se reinicia, ha borrado con éxito todos los datos de la barra táctil de su máquina.
Eso es todo amigos
¿No estás seguro si funcionó? - Verifique la configuración de su Touch ID desde → Preferencias del sistema → Touch ID.
Verás que tu MacBook Pro ahora te invita a configurar Touch ID nuevamente; Esto es indicativo de que sus datos de Touch Bar y Touch ID se borraron con éxito.
¿Soportó algún obstáculo mientras borraba los datos de su Touch Bar? Háganos saber en la sección de comentarios a continuación para que podamos ayudarlo!