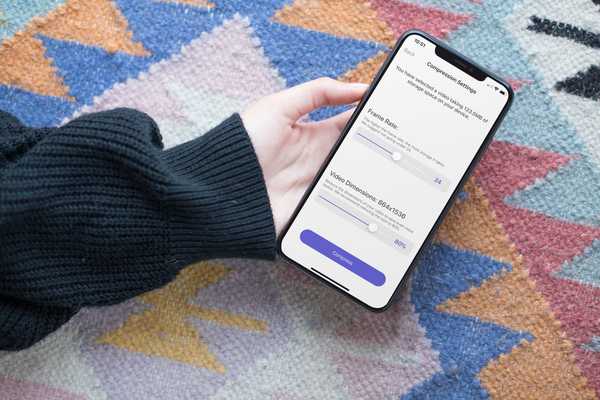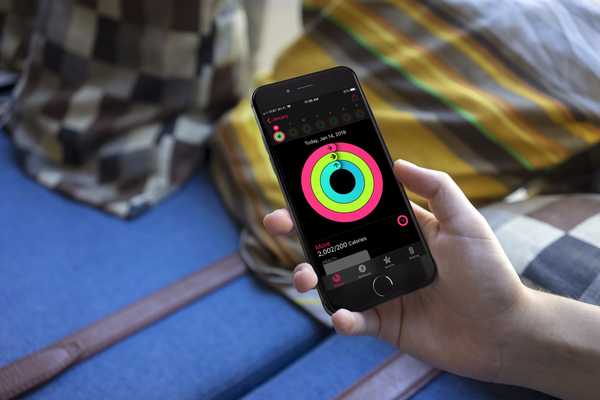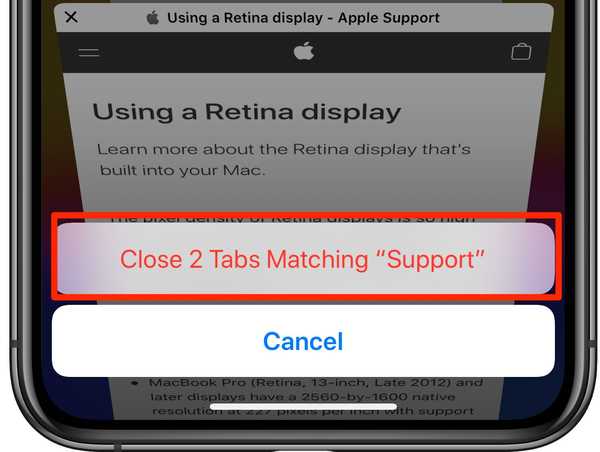Con el tiempo, los navegadores web acumulan datos de la navegación diaria. Conocida como caché, esta recopilación de datos ayuda a los navegadores a cargar páginas web más rápidamente para que estos archivos no tengan que volver a descargarse cuando visite los mismos sitios web en el futuro.
Desafortunadamente, este caché también es el principal sospechoso al diagnosticar problemas al cargar sitios web, y también puede consumir un valioso espacio de almacenamiento en su Mac. Es por eso que en este tutorial, le mostraremos cómo borrar su caché en tres de los navegadores web más populares, incluidos: Google Chrome, Mozilla Firefox y Safari.
Cómo borrar tu caché en Google Chrome
Para borrar la memoria caché del navegador en Google Chrome, querrás seguir estos pasos:
1) Inicie Google Chrome en su Mac.
2) Haga clic en el botón de puntos suspensivos verticales en la parte superior derecha de la aplicación.

3) Pase el cursor sobre el Historia opción en el menú.
4) Haga clic en el Historia opción en el menú secundario.
5) Haga clic en el Eliminar datos de navegación botón en el lado izquierdo de la aplicación.

6) Ponga una marca de verificación en el Imágenes y archivos en caché opción y desmarque todo lo demás.

7) Haga clic en el Eliminar datos de navegación botón en la parte inferior del menú.
Ahora se ha eliminado su caché de navegación para Google Chrome. Ahora debe salir y volver a iniciar Chrome para obtener los mejores resultados..
Cómo borrar tu caché en Firefox
Para borrar el caché de su navegador en Mozilla Firefox, siga estos pasos:
1) Inicie Firefox en su Mac.
Ir Firefox → Preferencias en la barra de menú.

Selecciona el Intimidad pestaña en el lado izquierdo de la aplicación.

Haga clic en el azul Borrar tu historial reciente enlace.
Ponga una marca de verificación en el Cache opción y desmarque todo lo demás.

Haga clic en el Despejado ahora botón en la parte inferior del menú.
Ahora ha borrado con éxito su caché de navegación para Mozilla Firefox. Ahora debe salir y volver a iniciar Firefox para obtener los mejores resultados..
Cómo borrar tu caché en Safari
Si está utilizando el navegador web Safari estándar que viene preinstalado en su Mac, puede seguir estos pasos para borrar su caché de navegación:
1) Inicie Safari en su Mac.
2) Habilite el menú Desarrollar siguiendo los pasos de este tutorial.
3) Ir Desarrollar → Cachés vacíos en la barra de menú.

Ahora ha borrado su caché de navegación para Safari. Querrás seguir adelante y salir y volver a iniciar Safari para obtener los mejores resultados..
Lea también: Cómo borrar el historial y los datos de navegación de Safari
Terminando
Por qué las memorias caché de navegación web a veces se corrompen con el tiempo sigue siendo un misterio, pero probablemente pueda atribuirlo a un problema en la conexión a Internet o una falla en el software que está utilizando para navegar por la web.
Afortunadamente, hay maneras de resolver problemas con los cachés de navegación web, y a veces borrarlos y comenzar de nuevo es la mejor manera de hacerlo..
Incluso si no tiene problemas para cargar páginas, es bueno limpiar las cachés de vez en cuando solo para ayudar a limpiar el espacio de almacenamiento limitado en su máquina.
¿Tuviste algún problema al intentar borrar tu caché? Comparte en los comentarios abajo!