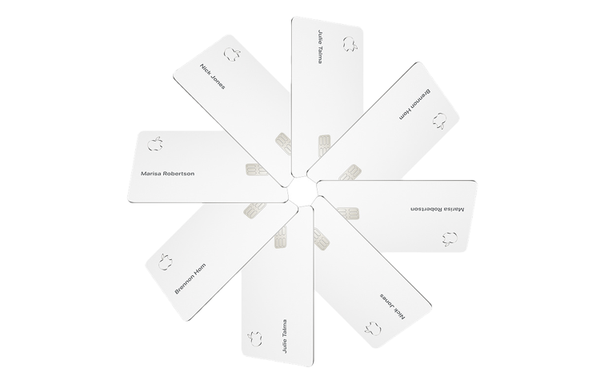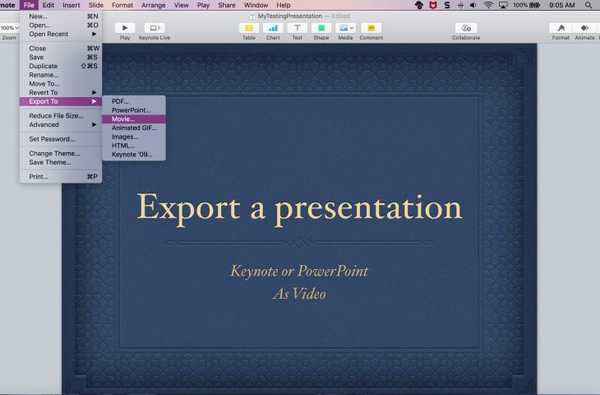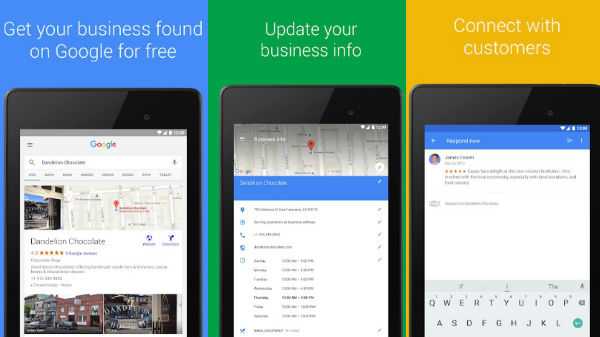¿Utiliza uno o más discos externos con su Mac para almacenar videos, copias de seguridad, instaladores, proyectos archivados y otros archivos grandes, lo que ayuda a ahorrar espacio de almacenamiento en su disco de inicio? Si es así, es probable que deba borrar su disco externo en algún momento para limpiarlo, cambiar su formato, etc..
La aplicación integrada de macOS llamada Disk Utility le permite borrar y reformatear discos internos y externos con solo unos pocos clics. También puede ajustar el formato de partición si tiene la intención de compartir el disco con sus amigos con Windows, acceder a él como un disco externo en una computadora con Windows o usar el disco con Windows en su Mac a través de Boot Camp.
En este tutorial paso a paso, aprenderá a borrar y formatear discos externos conectados a su Mac utilizando la Utilidad de Discos de macOS. Le informaremos sobre los mapas de partición que admite macOS y detallaremos otras opciones importantes que están a su disposición dentro de la Utilidad de Discos.
Cómo borrar y formatear discos externos en Mac
1) Abierto Utilidad de disco desde el Dock, Launchpad, Spotlight o la carpeta Aplicaciones / Utilidades.
2) En la barra lateral, seleccione el disco o volumen que desea borrar.

Disk Utility te permite borrar discos o volúmenes.
Si desea borrar todo el disco junto con las particiones, asegúrese de seleccionar su dispositivo de almacenamiento en la barra lateral de la Utilidad de Discos, no una de sus particiones.
¿Hay alguna diferencia importante entre borrar un disco y borrar un volumen que debe tener en cuenta? Sí hay. Al borrar un disco, se eliminan todos sus volúmenes y archivos. Al borrar un volumen, se eliminan todos los archivos de ese volumen, pero no afecta a otros volúmenes..
3) Haga clic en el Borrar botón en la barra de herramientas en la parte superior de la ventana de la Utilidad de Discos.
Tenga en cuenta que no puede borrar el dispositivo que contiene su volumen de inicio. Para hacerlo, inicie su Mac desde otro disco o inícielo en modo de recuperación. Este modo especial de solución de problemas no solo le permite borrar el disco de inicio, sino también acceder a los comandos de Terminal, reinstalar macOS y realizar otras tareas de limpieza.
4) Haga clic en el menú emergente Formato, luego elija el formato de disco deseado:
- Mac OS Extended (registrado)-Utiliza el formato Mac, protege la integridad del sistema de archivos.
- Mac OS Extended (registrado, cifrado)-Utiliza el formato Mac, requiere una contraseña y cifra el disco.
- Mac OS Extended (distingue entre mayúsculas y minúsculas, registrado)-Utiliza el formato Mac y distingue entre mayúsculas y minúsculas en los nombres de carpetas. Por ejemplo, las carpetas llamadas "Tarea" y "TAREA" se tratan como dos carpetas diferentes.
- Mac OS Extended (distingue entre mayúsculas y minúsculas, diario, cifrado)-Utiliza el formato Mac, distingue entre mayúsculas y minúsculas y los nombres de las carpetas, requiere una contraseña y cifra el disco.
- MS-DOS (FAT)-Utiliza el formato de PC para discos de 32 GB o menos.
- ExFAT-Use el formato de PC para discos de más de 32 GB.
Dependiendo del tipo de disco, es posible que algunas opciones no se muestren aquí..

Si el disco está destinado a ser utilizado exclusivamente con macOS, elija la opción Extendida o Registrada. Hacerlo protegerá la integridad del sistema de archivos jerárquico al aprovechar el formato de archivo Journaled HFS Plus de macOS.
Formatear el disco usando uno de los formatos de PC es perfecto para la compatibilidad con macOS / Windows.
NOTA: Para las particiones MS-DOS y ExFAT, el nombre del disco debe tener once caracteres o menos debido a las limitaciones heredadas del sistema de archivos de Microsoft.
Al seleccionar el cifrado, se le pedirá que elija una contraseña.

Asegúrese de escribir la contraseña y mantenerla segura: la contraseña de cifrado del disco debe ingresarse cada vez que la conecte a la computadora. Olvidar la contraseña significa que no podrá descifrar y acceder a los datos en su disco.

Para cambiar la contraseña de cifrado del disco, haga clic en la barra lateral de la Utilidad de Discos y seleccione Cambia la contraseña desde el menú Archivo. Para desactivar el cifrado, haga clic en el disco en el escritorio y seleccione "Descifrar [nombre del disco]" desde el menú emergente.

Si desea cifrar el disco sin borrarlo, active la función de cifrado FileVault de Apple en el Seguridad y Privacidad panel de Preferencias del sistema o Control-clic en el disco en el Finder y seleccione "Cifrar [nombre del disco]" desde el menú emergente.

5) Ahora puede escribir un nuevo nombre para su disco junto a Nombre.

6) Si está borrando todo el disco en lugar de una de sus particiones, haga clic en el Esquema menú emergente y elija un esquema de partición deseado.

Los siguientes esquemas de partición están a su disposición:
- Mapa de partición GUID-Seleccione esta opción para usar este disco solo con Macs basados en Intel.
- Mapa de particiones de Apple-Esta opción de compatibilidad debe usarse si el disco se usará con computadoras Mac basadas en PowerPC que usan macOS versión 10.4 o anterior.
- Master Boot Record (también conocido como "fdisk")-Elija este esquema de partición si usará el disco como disco secundario para el sistema operativo Windows que instaló usando Boot Camp o para un disco externo que usará con Windows.
7) Para evitar que se recuperen los archivos borrados, puede hacer clic opcionalmente Opciones de seguridad, luego use el control deslizante para seleccionar cuántas veces la Utilidad de Discos debería escribir sobre los datos borrados.
Las opciones de borrado seguro no están disponibles para unidades flash porque Apple recomienda activar el cifrado de disco FileVault más seguro cuando comience a usar una unidad SSD externa.

los Lo más rápido La opción no borra de manera segura los archivos en el disco, lo que significa que una aplicación de recuperación de disco puede recuperarlos. La siguiente opción escribe un pase de datos aleatorios y luego un solo paso de ceros en todo el disco mientras borra toda la información utilizada para acceder a sus archivos.
Las últimas dos opciones escriben sobre los datos tres veces, que cumple con el estándar del Departamento de Energía de los EE. UU. Para borrar de manera segura los medios magnéticos, o hasta siete veces para cumplir con el estándar 5220-22-M del Departamento de Defensa de los EE. UU. Para borrar de manera segura los medios magnéticos.
8) Haga clic en el Borrar para que la Utilidad de Discos comience a formatear su disco.

Notarás que el ícono del disco desaparece del escritorio. No se preocupe, volverá a aparecer en el Finder y en otras partes del sistema tan pronto como la Utilidad de Discos termine de formatearlo..

Como se mencionó, borrar el disco lo formatea por completo. Se recomienda de todo corazón guardar los archivos que necesite en otro disco antes de borrar o formatear su disco externo actual.
9) Cuando el disco se haya borrado o formateado, haga clic en Hecho y salga de la Utilidad de Discos.
Felicitaciones, su disco ahora está borrado, reformateado y listo para ser utilizado. No olvide expulsar sus dispositivos de almacenamiento externo cuando haya terminado de usarlos..

Para hacerlo, haga clic con el botón derecho u Opción y haga clic en el icono de su dispositivo de almacenamiento externo en el escritorio, luego elija Expulsar del menú Alternativamente, arrastre el icono del dispositivo a la Basura.
Si no se desmonta un dispositivo de almacenamiento externo antes de desenchufarlo, puede provocar la pérdida de datos..
¿Necesitas ayuda? Pregunte a iDB!
Si le gusta este tutorial, páselo a su equipo de soporte y deje un comentario a continuación..
¿Quedó atascado? ¿No está seguro de cómo hacer ciertas cosas en su dispositivo Apple? Háganos saber en [email protected] y un tutorial futuro podría proporcionar una solución.
Envíe sus sugerencias prácticas a través de [email protected].