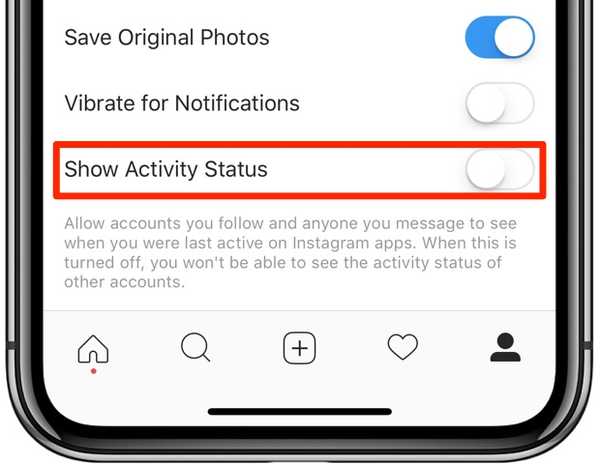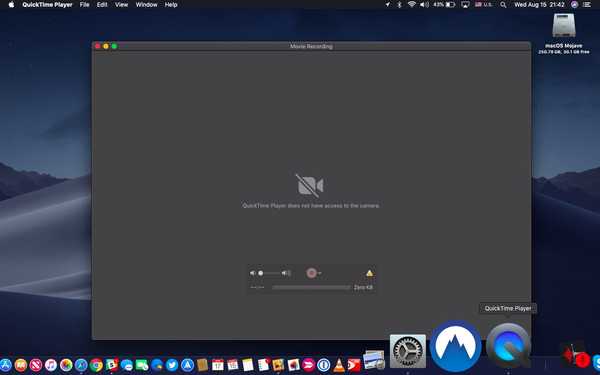
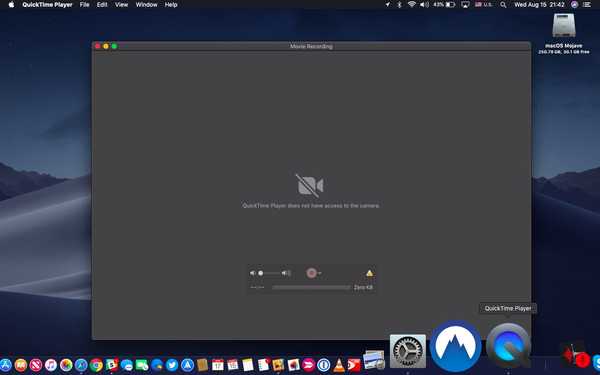
macOS Mojave fortalece la seguridad y la privacidad del usuario al impedir que las aplicaciones usen la cámara o micrófono FaceTime incorporados sin su consentimiento explícito. Aquí le mostramos cómo revisar y administrar qué aplicaciones de Mac pueden acceder a la cámara o al micrófono de su computadora.
El software macOS ha incluido durante mucho tiempo una función de permiso de aplicación que le permite controlar si las aplicaciones en su computadora tienen acceso a información privada como su ubicación geográfica, la biblioteca de fotos, contactos, calendarios y recordatorios..
Apretando la seguridad y la privacidad
En Mojave, el panel de restricciones de la aplicación incluye un par de nuevos botones para la cámara FaceTime incorporada y el micrófono de su Mac. Sin permiso para usar la cámara o el micrófono, una aplicación no puede capturar video o grabar audio, ni siquiera en silencio ni en segundo plano..
Por su propia seguridad, estos conmutadores están desactivados de forma predeterminada.

Como resultado, deberá otorgar a cada aplicación que abra por primera vez, como Skype o QuickTime Player, permiso explícito para usar el micrófono o la cámara de su computadora.
Aquí se explica cómo puede administrar el acceso a la cámara y al micrófono para cualquier aplicación instalada en su Mac. Aprenderá cómo otorgar a aplicaciones como el software de videoconferencia el acceso de Skype a la cámara cuando necesite realizar un chat de video con su jefe, revocar el permiso para aplicaciones que sospecha que podrían estar grabando audio o video sin su conocimiento, y más.
Asegurar la cámara y el micrófono de tu Mac
De forma predeterminada, macOS Mojave impide que todas las aplicaciones que utilizan su API AVFoundation obtengan datos del micrófono o la cámara sin su consentimiento. Cuando abre una aplicación por primera vez que quiere acceder a ese hardware, el sistema abre un aviso de permiso.
Para otorgar acceso a la aplicación a la cámara o al micrófono, haga clic en Okay. Si esta aplicación es de un desarrollador legítimo e incluye soporte de Mojave, puede otorgarle acceso y nunca volver a pensar en ello..

Al llevar la autorización del usuario para la cámara y el micrófono a Mojave, Apple ha elevado su seguridad. Es importante comprender que esta característica requiere que las aplicaciones utilicen la API AVFoundation de Apple y se compilen con el SDK macOS Mojave 10.14.
¿Pero qué hay de las aplicaciones no autorizadas??
Apple también se ocupó de eso: las aplicaciones que intentan evadir el sistema e iniciar la captura sin el consentimiento del usuario se detendrán por los chips T1 y T2 dedicados de Apple que se encuentran en modos Mac seleccionados (más sobre eso más adelante). El hardware de la cámara o el micrófono de su Mac también se puede desactivar mediante la función de Control parental o la Administración de dispositivos móviles.
Sin más preámbulos, así es como puede administrar el acceso al micrófono y la cámara de su Mac y revocar los permisos en cualquier momento y con solo unos pocos clics.
Cómo ajustar los permisos de cámara y micrófono de Mac
Haga lo siguiente para consentir que las aplicaciones usen el micrófono o la cámara web.
1) Seleccione Preferencias del Sistema desde el menú de Apple.
2) Haga clic en el ícono etiquetado Seguridad y Privacidad.

3) Haga clic en el Intimidad pestaña en la parte superior.
4) En la columna de la izquierda, haga clic en Cámara o Micrófono para administrar los permisos de la aplicación.
5) Marque las casillas junto a las aplicaciones para las que desea otorgar acceso al micrófono o la cámara.

Por el contrario, desmarque las casillas de las aplicaciones de las que desea revocar el permiso.
Si intenta cambiar el permiso para la aplicación que está utilizando actualmente, aparecerá un mensaje emergente advirtiéndole que los cambios surtirán efecto después de reiniciar la aplicación (como se muestra en la siguiente captura de pantalla). El cuadro de diálogo le pide que elija que macOS cierre automáticamente la aplicación en su nombre o que lo haga por su cuenta más tarde..

Hacer cambios usando el panel de permisos de la aplicación no requiere privilegios administrativos.
Esto es así por diseño y muy práctico porque puede acceder fácilmente en cualquier momento para otorgar acceso temporal a una aplicación o micrófono o revocar permisos por capricho.
Para reforzar realmente la privacidad del usuario, Apple ha diseñado coprocesadores basados en ARM, denominados T1 y T2, que aumentan la seguridad al manejar cosas como el Controlador de gestión del sistema, el sensor Touch ID y Apple Pay mientras actúa como un guardián del micrófono y la cámara FaceTime , ayuda a protegerte de posibles intentos de piratería.

Esos chips, que se encuentran en iMac Pro y 2016 y MacBook Pro más reciente con Touch Bar, ejecutan una variante de watchOS. Llamado eOS, este software integrado maneja las funciones anteriores de manera segura, independientemente de la CPU principal de Intel que ejecuta macOS.
¿Necesitas ayuda? Pregunte a iDB!
Si le gusta este tutorial, páselo a su equipo de soporte y deje un comentario a continuación..
¿Quedó atascado? ¿No está seguro de cómo hacer ciertas cosas en su dispositivo Apple? Háganos saber a través de [email protected] y un tutorial futuro podría proporcionar una solución.
Envíe sus propias sugerencias prácticas a través de [email protected].