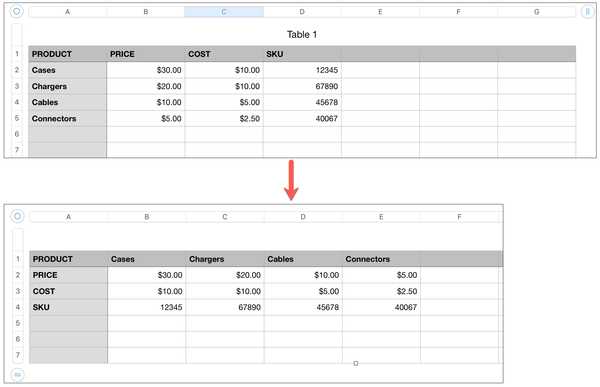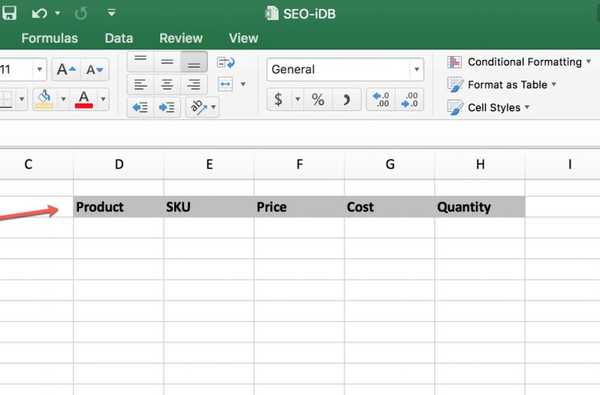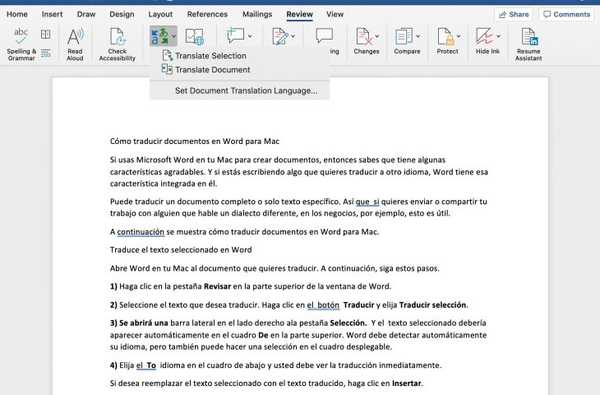Gracias a la excelente función de transferencia de Apple, puede transferir fácilmente el audio entre su iPhone y su altavoz inalámbrico HomePod. Eso incluye música, podcasts e incluso llamadas telefónicas. En este tutorial paso a paso, le mostraremos cómo transferir audio desde su iPhone a su HomePod, y viceversa..
La tecnología Handoff de Apple te permite comenzar a trabajar en un dispositivo y retomar instantáneamente lo que dejaste en otros dispositivos sin perder el foco en lo que estás haciendo. Funciona con dispositivos compatibles, todos con la misma ID de Apple. En iPhone, iPad o iPod touch, la aplicación que necesita aparece en la parte inferior del selector de aplicaciones. En tu Mac, aparece en el Dock.
Simplemente toque una aplicación para continuar donde la dejó. Debido a la ausencia de una interfaz de usuario en el altavoz HomePod, Handoff on HomePod abre automáticamente la aplicación correcta.

Con iOS 13 y iPadOS, puede enviar fácilmente música, podcasts y llamadas telefónicas desde un dispositivo iOS a su HomePod.
La capacidad de transferir audio entre iPhone y HomePod se puso a disposición de los clientes por primera vez con el lanzamiento de las actualizaciones de iOS 13 y iPadOS para dispositivos iPhone, iPad y iPod touch, y la actualización de iOS 13.2.1 para el altavoz inalámbrico HomePod en octubre de 2019.
REDONDEO: Cómo usar todas las nuevas funciones en iOS 13.2
Si sus dispositivos ejecutan software actualizado, podrá transferir fácilmente los siguientes elementos desde un dispositivo iOS a su HomePod, y viceversa:
- Música
- Podcasts
- Llamadas telefónicas
- Audio de otras aplicaciones
Siga las instrucciones paso a paso de iDownloadBlog inmediatamente para aprender cómo pasar su música, podcasts o llamadas telefónicas entre su teléfono y el altavoz de HomePod.
Requisitos previos de traspaso
Esta función requiere los siguientes dispositivos y software:
- iPhone o iPod touch con iOS 13 o posterior
- iPad con iPadOS o posterior
- HomePod con la actualización iOS 13.2.1 o posterior
Antes de poder usar esta función, asegúrese de que la transferencia se haya habilitado.
Para verificar que Handoff está activado, aventúrate a Configuración → General → AirPlay y Handoff en su iPhone o iPod touch con el software iOS 13 o posterior, o en su iPad con iPadOS, y asegúrese de que Manos libres y Transferencia a HomePod los interruptores se han deslizado a la posición ON.
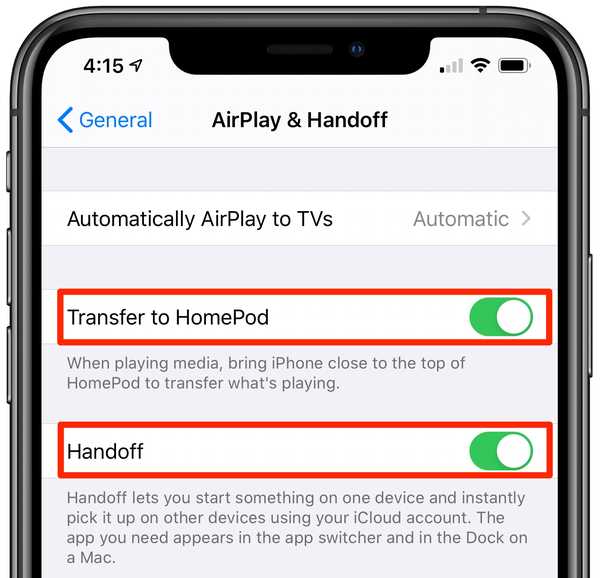
Asegúrese de que ambas opciones estén activadas!
Además, Handoff también requiere que tanto el teléfono como el altavoz inicien sesión en iCloud con la misma ID de Apple y que su dispositivo iOS tenga Bluetooth y Wi-Fi activados.
Puede ver la ID de Apple que usa su iPhone para acceder a los servicios de iCloud en la aplicación Configuración.
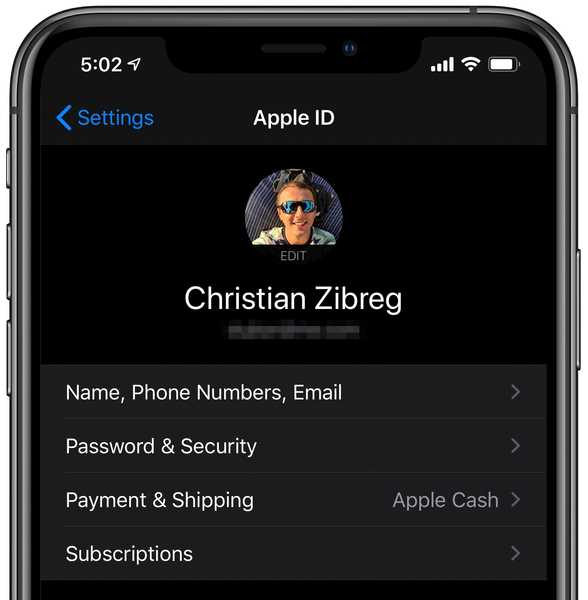
La dirección de correo electrónico asociada con mi ID de Apple se ha borrado por motivos de privacidad..
Simplemente presione su foto de perfil en la parte superior de la lista y la dirección de correo electrónico asociada con su ID de Apple se mostrará en la parte superior de la pantalla. ¿Identificación de Apple incorrecta? No hay problema, toque Desconectar en la parte inferior de la pantalla y luego vuelva a iniciar sesión con una ID de Apple adecuada.
La ID de Apple utilizada por su HomePod se muestra en la aplicación Inicio.

Abre el Aplicación de inicio en tu iPhone / iPod touch con iOS 13 o iPad con iPadOS.
próximo, presione o mantenga presionado su HomePod el altavoz se muestra debajo del encabezado Accesorios favoritos en la pestaña Inicio, luego toca el icono del diente en la esquina inferior derecha Si no hay un HomePod en la lista de favoritos, elija la pestaña Habitaciones y presione el icono de hamburguesa en la esquina superior izquierda para seleccionar la habitación donde se encuentra su altavoz inalámbrico Siri.
La cuenta de ID de Apple asociada con este HomePod se muestra junto a Cuenta predeterminada debajo de la Música y podcasts Bóveda. Si esa no es la misma cuenta de ID de Apple como la utilizada en su iPhone, toque Cuenta predeterminada y elige Cambiar cuenta predeterminada, luego confirme la operación. Ahora puede volver a iniciar sesión con la cuenta de Apple ID correcta.
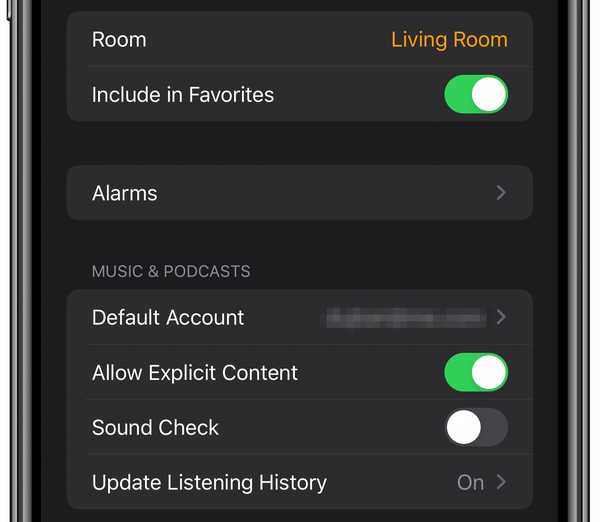
Su iPhone y HomePod deben estar en la misma red Wi-Fi para que Handoff funcione.
Después de haber verificado que su dispositivo iOS y HomePod hayan iniciado sesión en iCloud con la misma cuenta de ID de Apple, es hora de verificar que Bluetooth y Wi-Fi estén habilitados en su dispositivo iOS, lo que se puede hacer en Configuración → Wi-Fi y Configuración → Bluetooth.
En HomePod, Wi-Fi y Bluetooth siempre están activados.
Recuerde que los dispositivos deben estar en la misma red Wi-Fi. Handoff utiliza Bluetooth para obtener información de proximidad, lo que significa que "simplemente funciona" cuando los dispositivos están cerca uno del otro.
Cómo transferir audio desde iPhone a HomePod
Con Bluetooth, Wi-Fi y Handoff activados y sus dispositivos conectados a iCloud con la misma cuenta de ID de Apple, puede enviar llamadas telefónicas o audio desde la aplicación Music o Podcasts en su iPhone al altavoz de HomePod.
Para hacerlo, primero reproduzca algo de música en la aplicación Música en su iPhone, comience a escuchar un podcast en la aplicación Apple Podcasts o inicie / acepte una llamada telefónica en la aplicación Teléfono (o cualquier otra aplicación que se integre con él usando CallKit de Apple framework, como WhatsApp o Skype, por ejemplo).

Con la reproducción de audio o la llamada telefónica activa, acerque su iPhone a su HomePod. Simplemente sostener el teléfono cerca de la parte superior de su HomePod hará el truco.
El audio se detiene en el teléfono y continúa reproduciéndose en HomePod justo donde lo dejó.
Puede usar Handoff para transferir audio desde Música, Podcasts u otra aplicación de audio, como Teléfono. Para llevar su audio consigo, simplemente aleje el dispositivo iOS de su altavoz inalámbrico.
¿Lejos de HomePod o tiene iOS 12 o anterior? Lea nuestro tutorial por separado para aprender cómo transferir el audio a HomePod para usar su altavoz como altavoz.
¿Necesitas ayuda? Pregunte a iDB!
Si te gusta este tutorial, pásalo a tus amigos y deja un comentario a continuación..
¿Quedó atascado? ¿No está seguro de cómo hacer ciertas cosas en su dispositivo Apple? Háganos saber a través de [email protected] y un tutorial futuro podría proporcionar una solución.
Envíe sus propias sugerencias prácticas a través de [email protected].