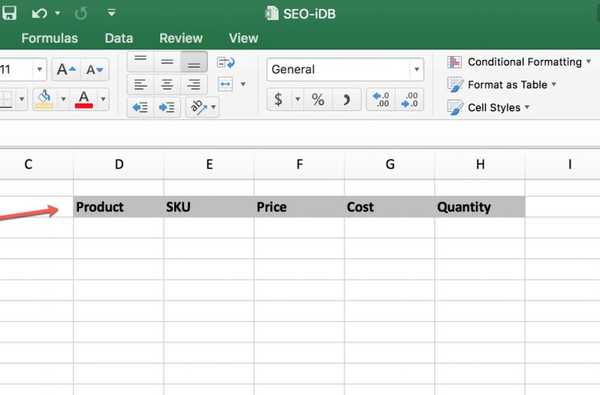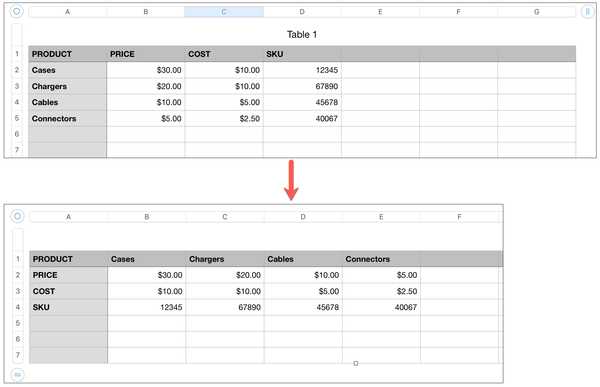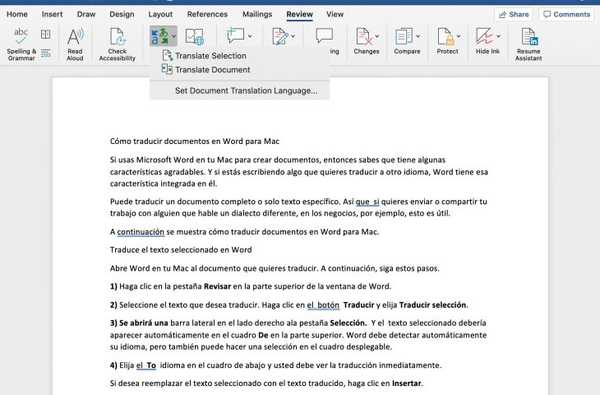

Si usa Microsoft Word en su Mac para crear documentos, entonces sabe que tiene algunas características interesantes. Y si está escribiendo algo que quiere traducir a otro idioma, Word tiene esa característica incorporada.
Puede traducir un documento completo o solo un texto específico. Entonces, si desea enviar o compartir su trabajo con alguien que habla un dialecto diferente, por ejemplo, en los negocios, esto es útil.
Aquí se explica cómo traducir documentos en Word para Mac.
Traduce tu texto seleccionado en Word
Abierto Palabra en su Mac al documento que desea traducir. Luego sigue estos pasos.
1) Haga clic en el revisión pestaña en la parte superior de la ventana de Word.
2) Seleccione el texto que desea traducir. Haga clic en el Traducir abotone y elija Traducir selección.
3) Se abrirá una barra lateral en el lado derecho del Selección lengüeta. Y el texto que seleccionó debería aparecer automáticamente en el Desde caja en la parte superior. Word debería detectar automáticamente su idioma, pero también puede hacer una selección en el cuadro desplegable.
4) Elegir la A idioma en el cuadro de abajo y debería ver la traducción inmediatamente.
Si desea reemplazar el texto seleccionado con el texto traducido, haga clic en Insertar.
También puede revertir la traducción haciendo clic en Botón de intercambio entre los dos cuadros de texto.

Traduce todo tu documento en Word
Si necesita traducir todo su documento, Word en Mac también lo facilita..
1) Elegir la revisión pestaña en la parte superior de la ventana de Word.
2) Haga clic en el Traducir abotone y elija Traducir documento.
3) Si seleccionó un idioma anteriormente, la barra lateral se abrirá y el documento se traducirá automáticamente a ese dialecto inmediatamente. (Le mostraremos cómo hacerlo en la siguiente sección).
De lo contrario, seleccione un idioma en A cuadro desplegable (y uno en el Desde cuadro si es necesario) y haga clic Traducir.

Su documento traducido se abrirá en una nueva ventana y el formato que aplicó también debe conservarse.
Traducciones frecuentes al mismo idioma.
Si planea traducir sus documentos a un idioma específico con frecuencia, puede establecer el valor predeterminado. Sobre el revisión pestaña, haga clic en el Traducir botón y selección Seleccionar idioma de traducción de documentos.

Una vez que haga esto, cada vez que haga clic en Traducir documento opción de la Traducir botón, su documento será traducido y se abrirá en una nueva ventana automáticamente.
Envolviendolo
Con comunicaciones en todo el mundo a través de correo electrónico, redes sociales, sitios web y otras vías comerciales, es conveniente saber cómo hacer traducciones rápidas de sus documentos en Word. Esperemos que esta sea una característica que también llegará a Apple Pages en el futuro.
¿Qué tipo de cosas te encuentras haciendo más en Microsoft Word? ¿Hay alguna característica en particular sobre la que le gustaría saber más? Si es así, háganos saber aquí o en Twitter y puede obtener un tutorial.!
Para obtener más información, vea cómo cambiar el texto y formatear la configuración de Autocorrección en Word y cómo personalizar los atajos de teclado en Microsoft Word para Mac.