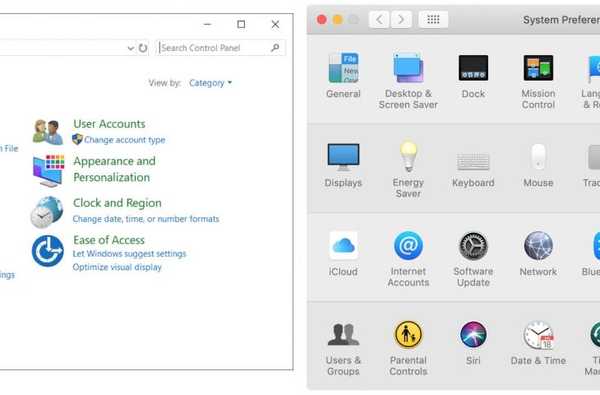

Si usted o alguien que conoce ha dado el paso e hizo el cambio de Windows a Mac, puede ser un poco difícil acostumbrarse a las diferencias al principio. Las teclas del teclado, los nombres de las configuraciones, las ubicaciones de los elementos y simplemente cómo se llaman las cosas en Mac en general es diferente de lo que los usuarios de Windows están acostumbrados..
Después de haber recorrido este camino yo mismo, una guía práctica que expone estas diferencias puede ser de gran ayuda hasta que esté acostumbrado a todo. Estas son las cosas que necesita saber y familiarizarse al cambiar de Windows a Mac.
Teclas y atajos de teclado
Notará algunas diferencias "clave" cuando cambie de un teclado Windows a un teclado Mac. Y junto con esas diferentes teclas, vienen diferentes atajos de teclado.

Por ejemplo, su tecla ALT ha sido reemplazada por una tecla Comando y su tecla Windows ha sido reemplazada por una tecla Opción. Además, sus teclas de Control y Función (Fn) se intercambian.

Atajos de teclado comunes
Alt + Tabulador > Comando + Tabulador: Para cambiar entre aplicaciones abiertas.
Alt + Tabulador > Comando + ' (tecla tilde): para cambiar entre ventanas de la misma aplicación. (Todavía usarás Controlar + Lengüeta para desplazarse por las pestañas abiertas del navegador).
Si tiene un panel táctil, puede seleccionar, presionar y mantener presionada una aplicación en el Dock para abrir las ventanas abiertas de una aplicación y usar Tab para pasar a la siguiente aplicación.

Ctrl + A > Comando + A: Para seleccionar todo.
Ctrl + C y Ctrl + V > Comando + C y Comando + V: Para copiar y pegar.
Normalmente usarás el Mando clave como estás acostumbrado a tu Ctrl clave para accesos directos adicionales como Ctrl + S para guardar y Ctrl + N para nuevo documento será Comando + S y Comando + N en tu Mac.
Sostener el Opción clave y hacer clic para abrir el menú contextual como con un clic derecho.
Nombres de configuraciones y sus ubicaciones
Windows / Explorador de archivos > Descubridor: Click Descubridor en tu muelle.
Barra de tareas > Muelle: En la parte inferior, contiene las aplicaciones abiertas y las que anclas (conserva).
Panel de control > Preferencias del Sistema: Click Icono de manzana > Preferencias del Sistema o Preferencias del Sistema en tu muelle.

Administrador de dispositivos > Información del sistema: Click Icono de manzana > Sobre esta Mac.
Administrador de tareas > Monitor de actividad: Con el Finder abierto, haga clic en Vamos > Utilidades > Monitor de actividad.
Símbolo del sistema > Terminal: Con el Finder abierto, haga clic en Vamos > Utilidades > Terminal.
Mi computadora > Computadora: Abra Finder y haga clic Vamos > Computadora.
Propiedades > Conseguir información: Seleccione el elemento y haga clic Archivo > Conseguir información o haga clic derecho y elija Conseguir información.
Buscar > Destacar: Haga clic en el Botón de Spotlight (Buscar) en la barra de menú o use Comando + espacio.
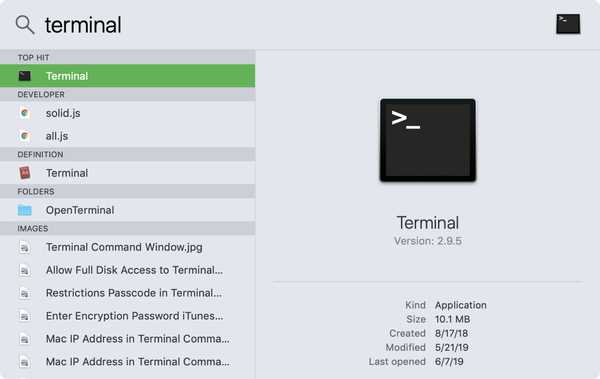
Búsqueda destacada en Mac
Atajo > Alias: Haga clic derecho en un elemento y seleccione Hacer un alias para crear un "atajo".
Papelera de reciclaje > Basura: Ubicado en su muelle.
Salida > Dejar: Para cerrar una aplicación, elija Dejar desde el menú de la aplicación.
Aplicaciones
Ventanas de aplicación: En Windows, tiene los botones Minimizar, Pantalla completa y Cerrar en la parte superior derecha de las ventanas de su aplicación. En Mac, tiene Cerrar (rojo), Minimizar (amarillo), Pantalla completa (verde) en la esquina superior izquierda.

Aplicaciones: En Windows, tiene el Menú de Inicio y Gadgets. En Mac, tiene su Launchpad (botón en el Dock) y el Tablero (deslice hacia arriba con tres dedos en su trackpad y elija Tablero).
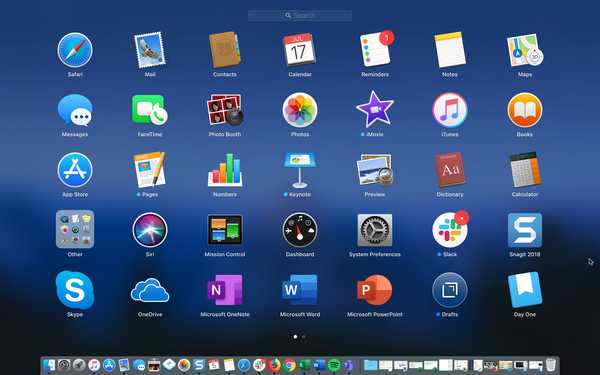
Launchpad en Mac
Que extrañamos?
Hay muchas otras diferencias para que los usuarios de Windows se acostumbren cuando cambian a una Mac, pero estas son algunas muy comunes para marcar e intentar recordar al principio.
¿Eres un antiguo usuario de Windows que todavía intenta resolver algo como esto en tu Mac? ¿O es un converso reciente y quiere compartir algunos consejos propios? De cualquier manera, siéntase libre de comentar a continuación!
Recuerde, a veces son solo esas diferencias simples o sutiles las que se vuelven agravantes para descubrir!











